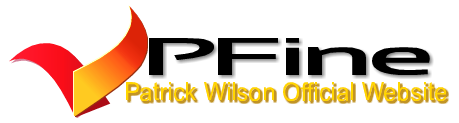Table Of Contents
- Una guida passo passo per principianti su Blender
- Come usare Blender passo dopo passo
- 1. Installazione e configurazione di Blender
- 2. Comprendere l’interfaccia di Blender
- 3. Manipolazione di oggetti di base
- 4. Lavorare con la modalità di modifica
- 5. Applicazione dei modificatori
- 6. Creazione e applicazione dei materiali
- 7. Illuminazione e impostazione della telecamera
- 8. Rendering della scena
- 9. Esportazione di modelli e scene
- 10. Continua il tuo viaggio con Blender
- La modellazione in Blender è difficile?
- È possibile ottenere modelli su Blender?
- Come rendere un modello 3D in Blender
- Come modellare con Blender per principianti
- Come modellare in Blender usando un’immagine
- Conclusione
Una guida passo passo per principianti su Blender
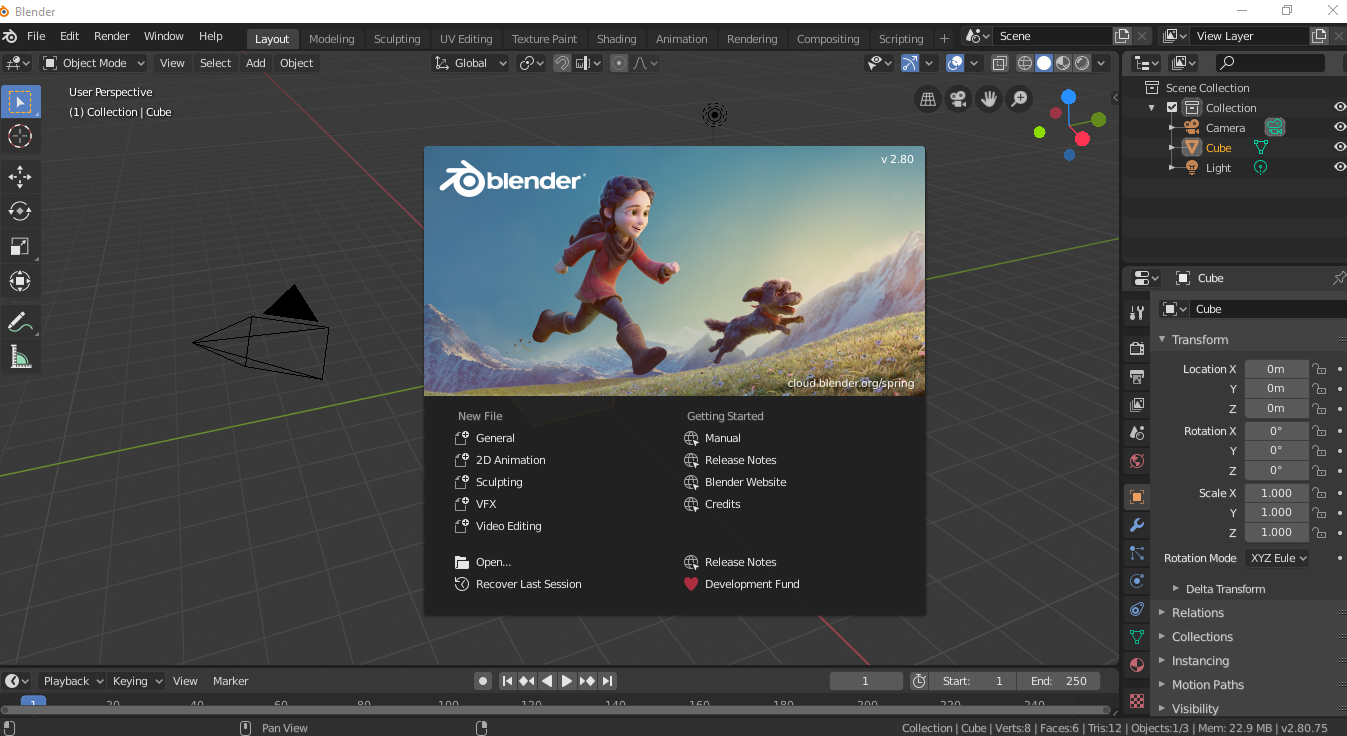
Introduzione
Blender è una potente suite di creazione 3D open source che è diventata sempre più popolare tra artisti digitali, animatori e sviluppatori di giochi. Che tu voglia creare modelli 3D sbalorditivi, animazioni o persino intere scene, Blender offre un set completo di strumenti per dare vita alle tue idee. Tuttavia, per i principianti, il software può sembrare scoraggiante a causa delle sue ampie funzionalità e della sua interfaccia complessa. Questa guida ti guiderà attraverso le basi dell’utilizzo di Blender, dalla comprensione dell’interfaccia alla creazione del tuo primo modello 3D.
Come usare Blender passo dopo passo
Blender è una potente suite di creazione 3D che supporta l’intera pipeline 3D: modellazione, scultura, texturing, animazione, rendering e altro. Questa guida mira a fornire un’immersione profonda in Blender, suddividendo il processo in passaggi gestibili per principianti e utenti intermedi. Alla fine di questa guida, dovresti avere una solida comprensione dell’interfaccia, degli strumenti e del flusso di lavoro di Blender.
1. Installazione e configurazione di Blender
1.1 Scaricare Blender
- Visita il sito ufficiale di Blender e scarica l’ultima versione.
- Scegli il programma di installazione appropriato per il tuo sistema operativo (Windows, macOS o Linux).
- Seguire le istruzioni di installazione fornite sul sito web.
1.2 Configurazione di Blender per la prima volta
- Apri Blender : una volta installato, apri Blender. Ti verrà presentato il file di avvio predefinito, che include un cubo, una luce e una telecamera.
- Regola preferenze : vai su
Edit > Preferencesper personalizzare Blender a tuo piacimento. Qui puoi regolare impostazioni come input (mouse e tastiera), temi e componenti aggiuntivi. - Salva file di avvio : se apporti modifiche al layout o alle preferenze che vuoi mantenere, vai su
File > Defaults > Save Startup File. Questo salverà la tua configurazione corrente come predefinita ogni volta che apri Blender.
2. Comprendere l’interfaccia di Blender
2.1 Panoramica dell’interfaccia
L’interfaccia di Blender può essere suddivisa in diverse aree chiave:
- Viewport 3D : è qui che trascorrerai la maggior parte del tempo, manipolando oggetti e visualizzando la scena in 3D.
- Barra degli strumenti (a sinistra) : contiene strumenti per la manipolazione degli oggetti, come spostamento, rotazione e scala.
- Outliner (angolo in alto a destra) : mostra una vista gerarchica di tutti gli oggetti nella scena.
- Pannello Proprietà (angolo in basso a destra) : qui puoi regolare le proprietà degli oggetti, i materiali, le texture, i modificatori e altro ancora.
- Timeline : utilizzata principalmente per l’animazione, è qui che è possibile impostare i fotogrammi chiave e controllare la riproduzione.
2.2 Personalizzazione del layout
- Divisione e unione di finestre : puoi dividere qualsiasi finestra in Blender facendo clic con il pulsante destro del mouse sul bordo e selezionando “Dividi area”. Questa funzione è utile per visualizzare più pannelli contemporaneamente, ad esempio per avere una finestra 3D e uno shader editor aperti contemporaneamente.
- Creazione di spazi di lavoro personalizzati : Blender è dotato di diversi spazi di lavoro preconfigurati (Modellazione, Scultura, Modifica UV, ecc.), ma puoi crearne uno tuo. Per farlo, clicca sul
+pulsante accanto alle schede dello spazio di lavoro e seleziona “Duplica corrente” per creare uno spazio di lavoro personalizzato.
2.3 Navigazione nella Viewport 3D
- Orbitazione : tasto centrale del mouse (MMB) o
Alt + Left Mouse Button (LMB)su Mac. - Panoramica : Maiusc + MMB.
- Zoom : rotellina di scorrimento o
Ctrl + MMB.
2.4 Scorciatoie di base da ricordare
G: Afferra (Muoviti)R: RuotareS: ScalaTab: Passa dalla modalità oggetto alla modalità modificaCtrl + Z: Disfare
3. Manipolazione di oggetti di base
3.1 Aggiunta e rimozione di oggetti
- Aggiunta di oggetti : premi
Shift + Aper richiamare il menu Aggiungi. Qui puoi aggiungere primitive di base come cubi, sfere e piani. Questi sono i blocchi di costruzione dei tuoi modelli. - Eliminazione di oggetti : seleziona un oggetto e premi
Xper eliminarlo.
3.2 Spostamento, rotazione e ridimensionamento
- Sposta : seleziona un oggetto, premi
Ge muovi il mouse. Puoi limitare il movimento a un asse premendoX,Y, oZdopoG. - Ruota : premi
Rper ruotare l’oggetto. Come con il movimento, puoi limitare la rotazione a un asse. - Scala : premere
Sper scalare l’oggetto in modo uniforme. Per scalare lungo un asse specifico, premereX,Y, oZdopoS.
3.3 Utilizzo del Transform Gizmo
Il gadget di trasformazione è lo strumento asse colorato nella Viewport 3D che consente di spostare, ruotare e ridimensionare visivamente gli oggetti. È possibile attivarlo e disattivarlo facendo clic sulle icone Move, Rotate, o Scalenella barra degli strumenti.
4. Lavorare con la modalità di modifica
4.1 Accesso alla modalità di modifica
- Seleziona un oggetto e premi
Tabper entrare in Modalità Modifica. Questa modalità ti consente di manipolare i singoli vertici, spigoli e facce che compongono la geometria del tuo oggetto.
4.2 Selezione dei componenti
- Vertici : premere
1o fare clic sull’icona di selezione dei vertici per selezionare singoli vertici. - Bordi : premere
2o fare clic sull’icona di selezione dei bordi per selezionarli. - Volti : premere
3o fare clic sull’icona di selezione dei volti per selezionarli.
4.3 Estrusione e inserimento
- Estrusione : seleziona una faccia, uno spigolo o un vertice e premi
Eper estruderlo, creando una nuova geometria. - Inserto : premere
Iper inserire un volto, creando un volto più piccolo all’interno dell’originale.
4.4 Taglio e scorrimento del loop
- Premi
Ctrl + Rper attivare lo strumento Loop Cut. Questo ti consente di inserire nuovi loop di bordo nella tua mesh, il che è essenziale per aggiungere dettagli e perfezionare la forma del tuo modello.
4.5 Modifica proporzionale
- La modifica proporzionale consente di trasformare i componenti selezionati, influenzando la geometria vicina in modo fluido e con caduta. Attivarla con
Oe utilizzare la rotellina di scorrimento per regolare il raggio di influenza.
5. Applicazione dei modificatori
5.1 Cosa sono i modificatori?
I modificatori sono operazioni che influenzano automaticamente la geometria di un oggetto senza modificarla in modo permanente. Sono non distruttivi, il che significa che puoi modificarli o rimuoverli in qualsiasi momento.
5.2 Modificatori comuni
- Superficie di suddivisione : leviga l’oggetto suddividendone la geometria.
- Mirror : crea un duplicato simmetrico dell’oggetto lungo un asse. È utile per modellare oggetti simmetrici come volti o veicoli.
- Smusso : arrotonda i bordi dell’oggetto, conferendogli un aspetto più rifinito.
- Array : duplica l’oggetto più volte in una direzione specificata.
5.3 Applicazione dei modificatori
- Vai alla scheda Modificatore nel pannello Proprietà, fai clic su
Add Modifiere seleziona il modificatore desiderato. - Regola le impostazioni come necessario. Ad esempio, con Subdivision Surface, puoi controllare il numero di suddivisioni per levigare l’oggetto.
- Se sei soddisfatto del risultato, puoi applicare il modificatore cliccando
Apply. Nota che questo renderà le modifiche permanenti.
6. Creazione e applicazione dei materiali
6.1 Comprensione dei materiali
I materiali definiscono l’aspetto di un oggetto, incluso il suo colore, la sua riflettività e la sua trasparenza. Blender usa un sistema basato su nodi per creare materiali complessi.
6.2 Applicazione di un materiale di base
- Seleziona l’oggetto e vai alla scheda Materiale nel pannello Proprietà.
- Fare clic
Newper creare un nuovo materiale. - Regola le proprietà di base come Colore base, Rugosità e Metallico per ottenere l’aspetto desiderato.
6.3 Lavorare con lo Shader Editor
- Per materiali più complessi, apri lo Shader Editor dividendo la finestra di visualizzazione e selezionando Shader Editor dal menu a discesa.
- I nodi rappresentano diverse proprietà e texture dei materiali. La configurazione predefinita include un
Principled BSDFnodo connesso aMaterial Output. - Aggiungi nuovi nodi come
Image TextureoMix Shaderper migliorare il tuo materiale.
6.4 Mappatura UV
- UV Mapping è il processo di proiezione di una texture 2D sul tuo modello 3D. In Edit Mode, premi
Uper richiamare le opzioni di UV Mapping. - È possibile srotolare la geometria del modello su un piano 2D, il che consente di applicare le texture in modo accurato.
7. Illuminazione e impostazione della telecamera
7.1 Aggiunta e regolazione delle luci
- Tipi di luci : Blender offre diversi tipi di luci: Point, Sun, Spot e Area. Ogni tipo ha proprietà uniche adatte a diverse scene.
- Aggiungere luci : premere
Shift + Ae selezionare Luce. Scegliere il tipo di luce che si desidera aggiungere. - Regolazione delle proprietà della luce : seleziona la luce, vai alla scheda Luce nel pannello Proprietà e regola proprietà come potenza, colore e impostazioni delle ombre.
7.2 Impostazione della fotocamera
- Aggiungere una telecamera : se nella scena non è già presente una telecamera, premere
Shift + Ae selezionare Telecamera. - Vista telecamera : premere
Numpad 0per passare alla vista telecamera. È possibile spostare e ruotare la telecamera utilizzando i tastiGeR. - Blocco della telecamera per visualizzare : nel pannello Visualizza (
Ntasto nella Viewport 3D), seleziona “Blocca telecamera per visualizzare” nella scheda Visualizza. Ciò consente di spostare la telecamera utilizzando la normale navigazione della viewport.
7.3 Profondità di campo e messa a fuoco
- Nella scheda Fotocamera puoi abilitare la profondità di campo e regolare la distanza di messa a fuoco per ottenere un effetto cinematografico.
8. Rendering della scena
8.1 Scelta di un motore di rendering
- Eevee : un motore di rendering in tempo reale, veloce e adatto all’anteprima delle scene o alla produzione di rendering che richiedono meno risorse.
- Cycles : un motore di rendering ray-tracing che produce risultati più realistici ma richiede maggiore potenza di calcolo.
8.2 Impostazione delle impostazioni di rendering
- Per regolare le impostazioni, vai alla scheda Rendering nel pannello Proprietà:
- Risoluzione : imposta la risoluzione dell’immagine finale.
- Campionamento : controlla la qualità del rendering. Campioni più alti producono risultati migliori ma richiedono più tempo per il rendering.
- Formato di output : scegli se eseguire il rendering di un’immagine (PNG, JPEG) o di un’animazione (AVI, MP4).
8.3 Rendering della scena
- Premi
F12per avviare il rendering. Blender creerà un’immagine 2D dalla tua scena 3D in base alla visuale della telecamera. - Rendering animazione : se stai eseguendo il rendering di un’animazione, vai su
Render > Render Animationo premiCtrl + F12.
8.4 Salvataggio del rendering
- Una volta completato il rendering, vai su
Image > Save Asper salvare il tuo rendering. Per le animazioni, Blender salverà ogni frame nella directory di output specificata nelle impostazioni di output.
9. Esportazione di modelli e scene
9.1 Esportazione dei modelli
- Per esportare il tuo modello da utilizzare in altri software o come parte di un gioco, vai su
File > Exporte scegli tra vari formati (OBJ, FBX, STL, ecc.). - Regola le impostazioni di esportazione in base alle tue esigenze, come la scala, l’orientamento degli assi e se includere materiali e texture.
9.2 Esportazione di scene intere
- Se è necessario esportare un’intera scena, inclusi dati di illuminazione, telecamere e animazione, sono adatti formati come FBX o Alembic.
- Per le applicazioni web o per una semplice condivisione, si consiglia di esportare nel formato glTF, ottimizzato per l’uso web.
10. Continua il tuo viaggio con Blender
10.1 Esplorazione delle funzionalità avanzate
- Scultura : immergiti nella modalità Scultura di Blender per una modellazione organica ad alto dettaglio.
- Animazione : utilizza la timeline e l’editor grafico per creare animazioni fotogramma per fotogramma e dare vita ai tuoi modelli.
- Simulazioni fisiche : sperimenta con i motori fisici di Blender per creare simulazioni che coinvolgono fluidi, tessuti, fumo e corpi rigidi.
10.2 Risorse di apprendimento
- Documentazione di Blender : il manuale di Blender è una risorsa completa per comprendere tutti gli aspetti del software.
- Tutorial su YouTube : canali come Blender Guru e CG Geek offrono tutorial gratuiti che spaziano dal livello principiante a quello avanzato.
- Corsi online : piattaforme come Udemy e Coursera offrono corsi strutturati che possono aiutarti ad approfondire la tua conoscenza di Blender.
Blender è uno strumento potente e versatile che può sembrare opprimente all’inizio, ma con la pratica e l’esplorazione, diventa una risorsa preziosa per la creazione 3D. Questa guida fornisce una panoramica completa dei passaggi fondamentali nell’utilizzo di Blender, dall’impostazione del software al rendering della tua prima scena. Che tu sia un principiante o che tu stia cercando di espandere le tue competenze, seguire questi passaggi ti metterà sulla strada per padroneggiare Blender.
La modellazione in Blender è difficile?
La curva di apprendimento di Blender può essere ripida per i principianti, ma la difficoltà della modellazione dipende in gran parte dalla complessità del modello che desideri creare e dalla tua familiarità con il software. Per i modelli di base, Blender offre un flusso di lavoro semplice con molte risorse disponibili per guidarti. Man mano che procedi e miri a creare progetti più intricati, incontrerai strumenti e tecniche avanzate che richiedono pratica e pazienza.
Sfide nella modellazione di Blender:
- Capire la geometria : sapere come manipolare vertici, spigoli e facce è essenziale. Errori nella topologia (la struttura del tuo modello 3D) possono causare problemi nel rendering e nell’animazione.
- Modificatori e strumenti : data la vasta gamma di modificatori e strumenti di modellazione, sapere quando e come utilizzarli in modo efficace richiede tempo e sperimentazione.
Suggerimenti per superare le sfide:
- Fai pratica regolarmente : più ti eserciti, più Blender diventerà intuitivo.
- Utilizza materiali di riferimento : tutorial, corsi online e la documentazione ufficiale di Blender sono risorse inestimabili.
- Unisciti alla community : Blender ha una community ampia e attiva dove puoi chiedere consigli, condividere il tuo lavoro e imparare dagli altri.
È possibile ottenere modelli su Blender?
Sì, Blender offre diversi modi per acquisire modelli:
1. Componenti aggiuntivi integrati di Blender:
- Blender è dotato di diversi componenti aggiuntivi che forniscono modelli e risorse predefiniti. Ad esempio, il componente aggiuntivo “BlenderKit” offre una libreria di modelli, materiali e pennelli gratuiti e a pagamento direttamente all’interno di Blender.
2. Mercati online:
- Blender Market : un popolare mercato in cui gli artisti vendono modelli, materiali e componenti aggiuntivi di alta qualità progettati specificamente per Blender.
- TurboSquid : offre un’ampia selezione di modelli 3D, alcuni dei quali sono gratuiti, ma molti sono a pagamento.
- Sketchfab : una piattaforma dove puoi trovare modelli 3D caricati da altri utenti. Alcuni modelli sono gratuiti, mentre altri richiedono un pagamento.
3. Importazione di modelli:
- Se hai modelli in altri formati (come OBJ, FBX o STL), puoi facilmente importarli in Blender. Vai semplicemente su
File > Importe seleziona il formato appropriato.
Come rendere un modello 3D in Blender
Il rendering è il processo di conversione della scena 3D in un’immagine o animazione 2D. Blender offre due motori di rendering principali: Eevee e Cycles.
1. Scegli un motore di rendering:
- Eevee : un motore di rendering in tempo reale, veloce e adatto all’anteprima delle scene e alla creazione di rendering che richiedono meno risorse.
- Cicli : un tracciatore di percorsi basato sulla fisica che produce risultati più realistici ma richiede maggiore potenza di calcolo.
2. Imposta la scena:
- Prima del rendering, assicurati che l’illuminazione, la telecamera e i materiali siano configurati correttamente.
3. Regola le impostazioni di rendering:
- Vai alla scheda Rendering nel pannello Proprietà per regolare impostazioni come risoluzione, frequenza di campionamento e formato di output.
4. Esegui il rendering della scena:
- Premi
F12per eseguire il rendering della scena. A seconda della complessità, potrebbe volerci un po’ di tempo.
5. Salva il rendering:
- Una volta completato il rendering, vai su
Image > Save Asper salvare l’immagine.
Come modellare con Blender per principianti
1. Inizia con forme semplici:
- Inizia con primitive di base come cubi, sfere e cilindri. Fai pratica spostando, ruotando e ridimensionando queste forme per formare modelli più complessi.
2. Impara l’estrusione:
- L’estrusione è una tecnica chiave in Blender. Selezionando una faccia e premendo
E, puoi estruderla per aggiungere più geometria al tuo modello.
3. Esercitati con i modificatori:
- Applica modificatori semplici come Subdivision Surface per levigare il tuo modello o Mirror per creare oggetti simmetrici.
4. Esplora la scultura:
- La modalità Sculpting di Blender consente di aggiungere dettagli precisi al modello, proprio come quando si lavora con l’argilla digitale.
5. Lavora con le immagini di riferimento:
- Se stai modellando qualcosa di specifico, importa immagini di riferimento sullo sfondo della tua viewport per guidare il tuo lavoro.
Come modellare in Blender usando un’immagine
L’utilizzo di un’immagine di riferimento è una tecnica comune nella modellazione di Blender, soprattutto per ottenere precisione.
1. Importa l’immagine di riferimento:
- Vai su
Add > Image > Referencee seleziona il tuo file immagine. Questo posizionerà l’immagine nel tuo Viewport 3D.
2. Allinea l’immagine:
- Posiziona l’immagine di riferimento nella vista desiderata (frontale, laterale o superiore). Puoi bloccarla su una di queste viste per una modellazione più semplice.
3. Inizia la modellazione:
- Usa l’immagine di riferimento come guida mentre crei e regoli la tua mesh. Ciò è particolarmente utile per la modellazione di personaggi, modelli architettonici e design di prodotti.
4. Passa da una vista all’altra:
- Spesso, avrai bisogno di più immagini di riferimento (viste frontali e laterali) per modellare in modo accurato. Puoi aggiungere altre immagini e passare da una all’altra a seconda delle necessità.
5. Perfezionare il modello:
- Confronta costantemente il tuo modello con l’immagine di riferimento, regolando vertici, spigoli e facce per farli corrispondere il più possibile all’immagine.
Conclusione
Blender è uno strumento versatile che può essere padroneggiato con dedizione e pratica. Che tu sia un principiante o un artista esperto, comprendere le basi di Blender ti metterà sulla strada giusta per creare modelli e animazioni 3D sbalorditivi. Dalla semplice manipolazione di oggetti al rendering complesso, questa guida fornisce le conoscenze fondamentali necessarie per iniziare a usare Blender ed esplorare il suo pieno potenziale.