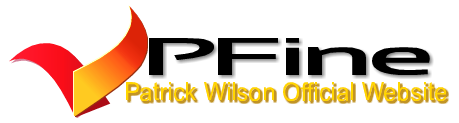Table Of Contents
- Un ghid pas cu pas pentru Blender pentru începători
- Cum se folosește Blender pas cu pas
- 1. Instalarea și configurarea Blenderului
- 2. Înțelegerea interfeței Blender
- 3. Manipularea obiectelor de bază
- 4. Lucrul cu modul Editare
- 5. Aplicarea modificatorilor
- 6. Crearea și aplicarea materialelor
- 7. Iluminare și configurarea camerei
- 8. Redarea scenei
- 9. Exportarea modelelor și scenelor
- 10. Continuați-vă călătoria la Blender
- Este greu să modelezi în Blender?
- Puteți obține modele pe Blender?
- Cum să redați un model 3D în Blender
- Cum să modelezi cu Blender pentru începători
- Cum să modelezi în Blender folosind o imagine
- Concluzie
Un ghid pas cu pas pentru Blender pentru începători
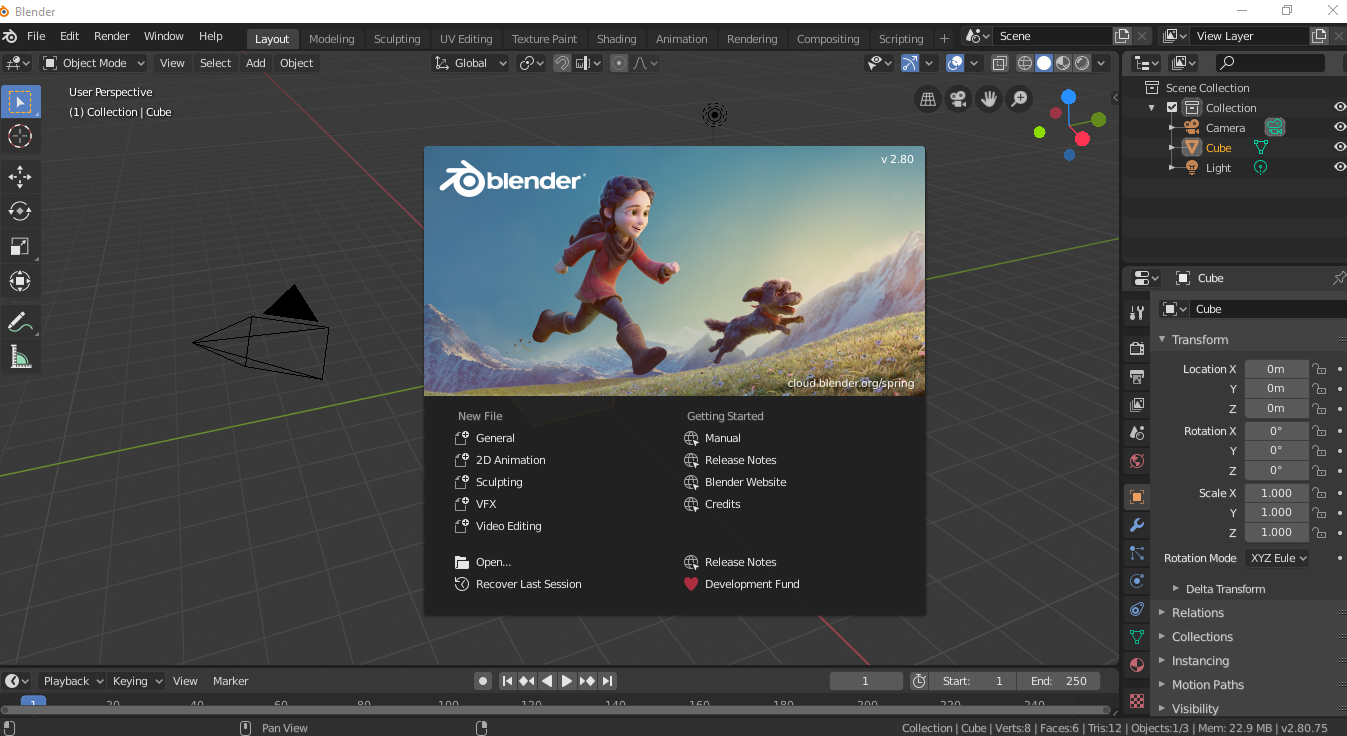
Introducere
Blender este o suită de creație 3D puternică, open-source, care a devenit din ce în ce mai populară în rândul artiștilor digitali, animatorilor și dezvoltatorilor de jocuri. Indiferent dacă doriți să creați modele 3D uimitoare, animații sau chiar scene întregi, Blender oferă un set cuprinzător de instrumente pentru a vă aduce ideile la viață. Cu toate acestea, pentru începători, software-ul poate părea descurajantă datorită caracteristicilor sale extinse și interfeței complexe. Acest ghid vă va ghida prin elementele de bază ale utilizării Blender, de la înțelegerea interfeței până la crearea primului model 3D.
Cum se folosește Blender pas cu pas
Blender este o suită puternică de creație 3D care acceptă întreaga conductă 3D – modelare, sculptare, texturare, animație, randare și multe altele. Acest ghid își propune să ofere o scufundare profundă în Blender, împărțind procesul în pași gestionați pentru utilizatorii începători și intermediari. Până la sfârșitul acestui ghid, ar trebui să aveți o înțelegere solidă a interfeței, instrumentelor și fluxului de lucru Blender.
1. Instalarea și configurarea Blenderului
1.1 Descărcarea Blender
- Vizitați site-ul web oficial Blender și descărcați cea mai recentă versiune.
- Alegeți programul de instalare potrivit pentru sistemul dvs. de operare (Windows, macOS sau Linux).
- Urmați instrucțiunile de instalare furnizate pe site.
1.2 Configurarea Blenderului pentru prima dată
- Deschideți Blender : Odată instalat, deschideți Blender. Veți fi întâmpinat cu fișierul de pornire implicit, care include un cub, o lumină și o cameră.
- Ajustați preferințe : Accesați
Edit > Preferencespentru a personaliza Blender după bunul plac. Aici puteți ajusta setări precum intrarea (mouse-ul și tastatura), temele și suplimentele. - Salvați fișierul de pornire : dacă modificați aspectul sau preferințele pe care doriți să le păstrați, accesați
File > Defaults > Save Startup File. Aceasta va salva configurația curentă ca implicită de fiecare dată când deschideți Blender.
2. Înțelegerea interfeței Blender
2.1 Prezentare generală a interfeței
Interfața Blenderului poate fi împărțită în mai multe zone cheie:
- Vizualizare 3D : Aici vă veți petrece cea mai mare parte a timpului, manipulând obiecte și vizând scena în 3D.
- Bara de instrumente (din stânga) : Conține instrumente pentru manipularea obiectelor, cum ar fi mutarea, rotirea și scalarea.
- Contur (colțul din dreapta sus) : arată o vedere ierarhică a tuturor obiectelor din scena dvs.
- Panoul de proprietăți (colțul din dreapta jos) : unde puteți ajusta proprietățile obiectului, materialele, texturile, modificatorii și multe altele.
- Cronologie : folosit în principal pentru animație, aici puteți seta cadrele cheie și puteți controla redarea.
2.2 Personalizarea aspectului
- Împărțirea și îmbinarea ferestrelor : puteți împărți orice fereastră în Blender făcând clic dreapta pe margine și selectând „Divizați zona”. Acest lucru este util pentru vizualizarea mai multor panouri simultan, cum ar fi deschiderea simultană a unui Viewport 3D și a unui Shader Editor.
- Crearea de spații de lucru personalizate : Blender vine cu mai multe spații de lucru preconfigurate (modelare, sculptură, editare UV etc.), dar vă puteți crea propriile spații de lucru. Pentru a face acest lucru, faceți clic pe
+butonul de lângă filele spațiului de lucru și selectați „Duplicare curent” pentru a crea un spațiu de lucru personalizat.
2.3 Navigare în fereastra 3D
- Orbită : butonul din mijloc al mouse-ului (MMB) sau
Alt + Left Mouse Button (LMB)pe Mac. - Panorare : Shift + MMB.
- Mărire : rotiță de defilare sau
Ctrl + MMB.
2.4 Comenzi rapide de bază de reținut
G: Prinde (Mută)R: RotițiS: ScarăTab: Comutați între Modul Obiect și Modul EditareCtrl + Z: Anulează
3. Manipularea obiectelor de bază
3.1 Adăugarea și eliminarea obiectelor
- Adăugarea de obiecte : Apăsați
Shift + Apentru a afișa meniul Adăugare. Aici puteți adăuga primitive de bază, cum ar fi cuburi, sfere și avioane. Acestea sunt elementele de bază ale modelelor dvs. - Ștergerea obiectelor : Selectați un obiect și apăsați
Xpentru a-l șterge.
3.2 Mișcare, rotire și scalare
- Mutare : Selectați un obiect, apăsați
Gși mișcați mouse-ul. Puteți restricționa mișcarea la o axă apăsândX,YsauZdupăG. - Rotire : Apăsați
Rpentru a roti obiectul. Ca și în cazul mișcării, puteți constrânge rotația la o axă. - Scala : Apăsați
Spentru a scala obiectul uniform. Pentru a scala de-a lungul unei anumite axe, apăsațiX,Y, sauZdupăS.
3.3 Utilizarea Transform Gizmo
Gizmo-ul de transformare este instrumentul pentru axe colorate din fereastra 3D care vă permite să mutați, să rotiți și să scalați vizual obiectele. Îl puteți activa și dezactiva făcând clic pe pictogramele Move, Rotate, sau Scaledin bara de instrumente.
4. Lucrul cu modul Editare
4.1 Intrarea în modul Editare
- Selectați un obiect și apăsați
Tabpentru a intra în modul Editare. Acest mod vă permite să manipulați vârfurile, muchiile și fețele individuale care alcătuiesc geometria obiectului dvs.
4.2 Selectarea componentelor
- Noduri : apăsați
1sau faceți clic pe pictograma de selecție a vârfurilor pentru a selecta vârfuri individuale. - Margini : apăsați
2sau faceți clic pe pictograma de selecție a marginilor pentru a selecta marginile. - Fețe : apăsați
3sau faceți clic pe pictograma de selecție a feței pentru a selecta fețele.
4.3 Extrudare și inserare
- Extrudare : Selectați o față, o margine sau un vârf și apăsați
Epentru a-l extruda, creând o nouă geometrie. - Inserare : Apăsați
Ipentru a introduce o față, creând o față mai mică în original.
4.4 Tăiere și glisare în buclă
- Apăsați
Ctrl + Rpentru a activa instrumentul Loop Cut. Acest lucru vă permite să introduceți noi bucle de margine în plasă, ceea ce este esențial pentru adăugarea de detalii și rafinarea formei modelului dvs.
4.5 Editare proporțională
- Editarea proporțională vă permite să transformați componentele selectate în timp ce afectați geometria din apropiere într-o manieră netedă, în declin. Comutați cu
O, și utilizați rotița de defilare pentru a regla raza de influență.
5. Aplicarea modificatorilor
5.1 Ce sunt modificatorii?
Modificatorii sunt operații care afectează automat geometria unui obiect fără a o modifica permanent. Sunt nedistructive, ceea ce înseamnă că le puteți ajusta sau elimina oricând.
5.2 Modificatori comuni
- Suprafață de subdiviziune : netezește obiectul prin subdiviziunea geometriei acestuia.
- Oglindă : creează o copie simetrică a obiectului de-a lungul unei axe. Acest lucru este util pentru modelarea obiectelor simetrice precum fețe sau vehicule.
- Teșire : rotunjește marginile obiectului, dându-i un aspect mai lustruit.
- Matrice : Duplică obiectul de mai multe ori într-o direcție specificată.
5.3 Aplicarea modificatorilor
- Accesați fila Modificator din panoul Proprietăți, faceți clic pe
Add Modifierși selectați modificatorul dorit. - Ajustați setările după cum este necesar. De exemplu, cu Subdivision Surface, puteți controla numărul de subdiviziuni pentru a netezi obiectul.
- Dacă sunteți mulțumit de rezultat, puteți aplica modificatorul făcând clic pe
Apply. Rețineți că acest lucru va face modificările permanente.
6. Crearea și aplicarea materialelor
6.1 Înțelegerea materialelor
Materialele definesc aspectul unui obiect, inclusiv culoarea, reflectivitatea și transparența acestuia. Blender folosește un sistem bazat pe noduri pentru a crea materiale complexe.
6.2 Aplicarea unui material de bază
- Selectați obiectul dvs. și accesați fila Material din panoul Proprietăți.
- Faceți clic
Newpentru a crea un material nou. - Ajustați proprietățile de bază, cum ar fi culoarea de bază, rugozitatea și metalul, pentru a obține aspectul dorit.
6.3 Lucrul cu Editorul Shader
- Pentru materiale mai complexe, deschideți Shader Editor împărțind fereastra de vizualizare și selectând Shader Editor din meniul drop-down.
- Nodurile reprezintă diferite proprietăți și texturi ale materialelor. Configurarea implicită include un
Principled BSDFnod conectat laMaterial Output. - Adăugați noduri noi ca
Image TexturesauMix Shaderpentru a vă îmbunătăți materialul.
6.4 Maparea UV
- Maparea UV este procesul de proiectare a unei texturi 2D pe modelul dvs. 3D. În modul Editare, apăsați
Upentru a afișa opțiunile de cartografiere UV. - Puteți despacheta geometria modelului dvs. pe un plan 2D, permițându-vă să aplicați texturi cu precizie.
7. Iluminare și configurarea camerei
7.1 Adăugarea și reglarea luminilor
- Tipuri de lumini : Blender oferă diferite tipuri de lumini: punct, soare, punct și zonă. Fiecare tip are proprietăți unice potrivite pentru diferite scene.
- Adăugarea de lumini : apăsați
Shift + Ași selectați Lumină. Alegeți tipul de lumină pe care doriți să îl adăugați. - Ajustarea proprietăților luminii : selectați lumina, accesați fila Lumină din panoul Proprietăți și ajustați proprietăți precum setările de putere, culoare și umbră.
7.2 Configurarea camerei
- Adăugarea unei camere : dacă o cameră nu este deja în scena dvs., apăsați
Shift + Ași selectați Cameră. - Vizualizare cameră : Apăsați
Numpad 0pentru a comuta la vizualizarea camerei. Puteți muta și roti camera folosind tasteleGșiR. - Blocarea camerei pentru vizualizare : în panoul Vizualizare (
Ntastați fereastra de vizualizare 3D), bifați „Blocați camera pentru vizualizare” sub fila Vizualizare. Acest lucru vă permite să mutați camera utilizând navigarea obișnuită în fereastra de vizualizare.
7.3 Adâncimea câmpului și focalizarea
- În fila Cameră, puteți activa Profunzimea câmpului și puteți regla distanța de focalizare pentru a obține un efect cinematografic.
8. Redarea scenei
8.1 Alegerea unui motor de randare
- Eevee : Un motor de randare în timp real care este rapid și potrivit pentru previzualizarea scenelor sau producerea de randări care necesită mai puține resurse.
- Cicluri : un motor de randare de urmărire a razelor care produce rezultate mai realiste, dar necesită mai multă putere de calcul.
8.2 Configurarea setărilor de randare
- Accesați fila Render din panoul Proprietăți pentru a ajusta setările:
- Rezoluție : setați rezoluția imaginii finale.
- Eșantionare : controlează calitatea randării. Eșantioanele mai mari produc rezultate mai bune, dar durează mai mult timp.
- Format de ieșire : alegeți dacă să randați o imagine (PNG, JPEG) sau o animație (AVI, MP4).
8.3 Redarea scenei
- Apăsați
F12pentru a începe redarea. Blender va crea o imagine 2D din scena dvs. 3D pe baza vederii camerei. - Redare animație : dacă redați o animație, accesați
Render > Render Animationsau apăsațiCtrl + F12.
8.4 Salvarea randării
- Odată ce randarea este completă, accesați
Image > Save Aspentru a salva randarea. Pentru animații, Blender va salva fiecare cadru în directorul de ieșire pe care l-ați specificat în setările de ieșire.
9. Exportarea modelelor și scenelor
9.1 Exportarea modelelor
- Pentru a vă exporta modelul pentru a fi utilizat în alt software sau ca parte a unui joc, accesați
File > Exportși alegeți dintre diferite formate (OBJ, FBX, STL etc.). - Ajustați setările de export în funcție de nevoile dvs., cum ar fi scara, orientarea axei și dacă includeți materiale și texturi.
9.2 Exportarea scenelor întregi
- Dacă trebuie să exportați o scenă întreagă, inclusiv iluminarea, camerele și datele de animație, sunt potrivite formate precum FBX sau Alambic.
- Pentru aplicații web sau partajare simplă, luați în considerare exportul în formatul glTF, care este optimizat pentru utilizarea web.
10. Continuați-vă călătoria la Blender
10.1 Explorarea funcțiilor avansate
- Sculpting : Pătrundeți-vă în modul Sculpting al Blender pentru modelare organică cu detalii ridicate.
- Animație : utilizați editorul de cronologie și grafice pentru a crea animații de cadre cheie și pentru a vă aduce modelele la viață.
- Simulari fizice : experimentați cu motoarele fizice ale lui Blender pentru a crea simulări care implică fluide, pânză, fum și corpuri rigide.
10.2 Resurse de învățare
- Documentația Blender : manualul Blender este o resursă cuprinzătoare pentru înțelegerea tuturor aspectelor software-ului.
- Tutoriale YouTube : Canale precum Blender Guru și CG Geek oferă tutoriale gratuite, de la nivel începător până la nivel avansat.
- Cursuri online : Platforme precum Udemy și Coursera oferă cursuri structurate care vă pot ajuta să vă aprofundați înțelegerea Blender.
Blender este un instrument puternic și versatil care poate părea copleșitor la început, dar odată cu practică și explorare, devine un atu valoros pentru crearea 3D. Acest ghid oferă o imagine de ansamblu cuprinzătoare a pașilor fundamentali în utilizarea Blender, de la configurarea software-ului până la randarea primei scene. Indiferent dacă sunteți începător sau doriți să vă extindeți abilitățile, urmați acești pași vă vor pune pe calea spre stăpânirea Blender.
Este greu să modelezi în Blender?
Curba de învățare a lui Blender poate fi abruptă pentru începători, dar dificultatea modelării depinde în mare măsură de complexitatea modelului pe care doriți să-l creați și de familiaritatea dumneavoastră cu software-ul. Pentru modelele de bază, Blender oferă un flux de lucru simplu, cu o mulțime de resurse disponibile pentru a vă ghida. Pe măsură ce progresați și urmăriți să creați modele mai complicate, veți întâlni instrumente și tehnici avansate care necesită practică și răbdare.
Provocări în modelarea Blenderului:
- Înțelegerea geometriei : este esențial să știi cum să manipulezi vârfurile, muchiile și fețele. Greșelile de topologie (structura modelului dvs. 3D) pot duce la probleme de randare și animație.
- Modificatori și instrumente : Cu o gamă largă de modificatori și instrumente de modelare, a ști când și cum să le folosiți eficient necesită timp și experimentare.
Sfaturi pentru a depăși provocările:
- Practicați regulat : cu cât exersați mai mult, cu atât Blender va deveni mai intuitiv.
- Utilizați materiale de referință : tutorialele, cursurile online și documentația oficială Blender sunt resurse de neprețuit.
- Alăturați-vă comunității : Blender are o comunitate mare și activă unde puteți solicita sfaturi, vă puteți împărtăși munca și puteți învăța de la alții.
Puteți obține modele pe Blender?
Da, Blender oferă mai multe modalități de a achiziționa modele:
1. Suplimentele încorporate ale Blenderului:
- Blender vine cu mai multe suplimente care oferă modele și active prefabricate. De exemplu, suplimentul „BlenderKit” oferă o bibliotecă de modele, materiale și pensule gratuite și plătite direct în Blender.
2. Piețe online:
- Blender Market : o piață populară în care artiștii vând modele, materiale și suplimente de înaltă calitate concepute special pentru Blender.
- TurboSquid : Oferă o selecție vastă de modele 3D, dintre care unele sunt gratuite, dar multe sunt plătite.
- Sketchfab : O platformă unde puteți găsi modele 3D încărcate de alți utilizatori. Unele modele sunt gratuite, în timp ce altele necesită plată.
3. Importarea modelelor:
- Dacă aveți modele în alte formate (cum ar fi OBJ, FBX sau STL), le puteți importa cu ușurință în Blender. Pur și simplu accesați
File > Importși selectați formatul potrivit.
Cum să redați un model 3D în Blender
Redarea este procesul de conversie a scenei 3D într-o imagine sau animație 2D. Blender oferă două motoare principale de randare: Eevee și Cycles.
1. Alegeți un motor de randare:
- Eevee : Un motor de randare în timp real, rapid și potrivit pentru previzualizarea scenelor și crearea de randări care necesită mai puține resurse.
- Cicluri : un trasator de traseu bazat fizic, care produce rezultate mai realiste, dar necesită mai multă putere de calcul.
2. Configurați-vă scena:
- Înainte de randare, asigurați-vă că iluminarea, camera foto și materialele sunt configurate corect.
3. Ajustați setările de randare:
- Accesați fila Redare din panoul Proprietăți pentru a ajusta setări precum rezoluția, rata de eșantionare și formatul de ieșire.
4. Redați scena:
- Apăsați
F12pentru a reda scena. În funcție de complexitate, acest lucru poate dura ceva timp.
5. Salvați redarea:
- Odată ce randarea este completă, accesați
Image > Save Aspentru a vă salva imaginea.
Cum să modelezi cu Blender pentru începători
1. Începeți cu Forme simple:
- Începeți cu primitive de bază, cum ar fi cuburi, sfere și cilindri. Exersați mutarea, rotirea și scalarea acestor forme pentru a forma modele mai complexe.
2. Aflați extrudarea:
- Extrudarea este o tehnică cheie în Blender. Selectând o față și apăsând
E, o puteți extruda pentru a adăuga mai multă geometrie modelului dvs.
3. Exersați cu modificatori:
- Aplicați modificatori simpli precum Subdivision Surface pentru a netezi modelul sau Mirror pentru a crea obiecte simetrice.
4. Explorați sculptura:
- Modul Sculpting al Blender vă permite să adăugați detalii fine modelului dvs., la fel ca lucrul cu argila digitală.
5. Lucrați cu imagini de referință:
- Dacă modelați ceva specific, importați imagini de referință în fundalul ferestrei dvs. de vizualizare pentru a vă ghida munca.
Cum să modelezi în Blender folosind o imagine
Utilizarea unei imagini de referință este o tehnică comună în modelarea Blender, în special pentru obținerea preciziei.
1. Importați imaginea de referință:
- Accesați
Add > Image > Referenceși selectați fișierul imagine. Aceasta va plasa imaginea în fereastra 3D.
2. Aliniați imaginea:
- Poziționați imaginea de referință în vizualizarea dorită (față, laterală sau sus). Îl puteți bloca într-una dintre aceste vizualizări pentru o modelare mai ușoară.
3. Începeți modelarea:
- Utilizați imaginea de referință ca ghid în timp ce creați și ajustați rețeaua. Acest lucru este util în special pentru modelarea caracterelor, modelele arhitecturale și designul de produse.
4. Comutați între vizualizări:
- Adesea, veți avea nevoie de mai multe imagini de referință (vizualizare frontală și laterală) pentru a modela cu precizie. Puteți adăuga imagini suplimentare și puteți comuta între ele după cum este necesar.
5. Rafinați modelul:
- Comparați în mod continuu modelul cu imaginea de referință, ajustând vârfurile, marginile și fețele pentru a se potrivi cât mai bine cu imaginea.
Concluzie
Blender este un instrument versatil care poate fi stăpânit cu dăruire și practică. Indiferent dacă sunteți un începător sau un artist cu experiență, înțelegerea elementelor de bază ale Blender vă va pune pe calea spre crearea de modele și animații 3D uimitoare. De la manipularea simplă a obiectelor până la randarea complexă, acest ghid oferă cunoștințele de bază necesare pentru a începe cu Blender și pentru a explora întregul său potențial.