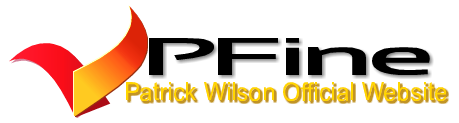Maîtriser Blender : un guide étape par étape pour les débutants
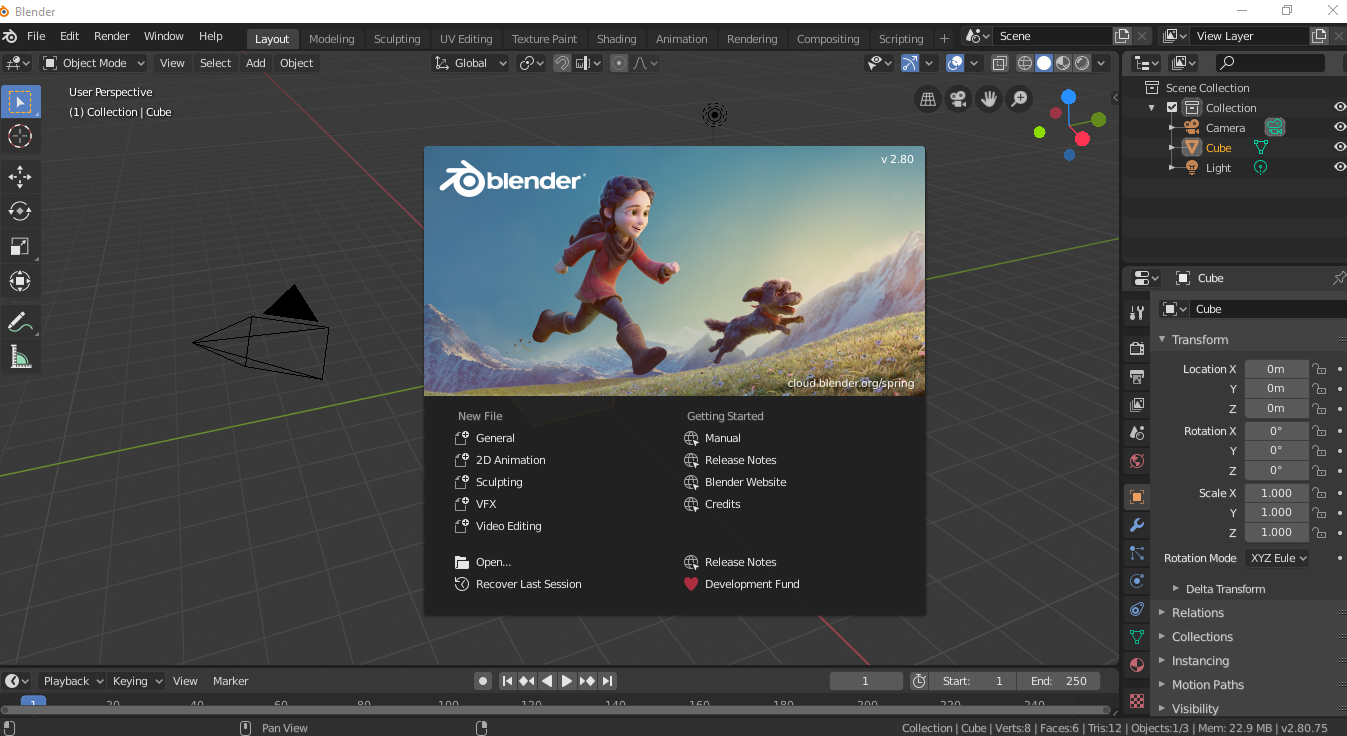
Introduction
Blender est une puissante suite de création 3D open source qui est devenue de plus en plus populaire auprès des artistes numériques, des animateurs et des développeurs de jeux. Que vous cherchiez à créer de superbes modèles 3D, des animations ou même des scènes entières, Blender propose un ensemble complet d’outils pour donner vie à vos idées. Cependant, pour les débutants, le logiciel peut sembler intimidant en raison de ses nombreuses fonctionnalités et de son interface complexe. Ce guide vous guidera à travers les bases de l’utilisation de Blender, de la compréhension de l’interface à la création de votre premier modèle 3D.
Comment utiliser Blender étape par étape
- Maîtriser Blender : un guide étape par étape pour les débutants
- Comment utiliser Blender étape par étape
- 1. Installation et configuration de Blender
- 2. Comprendre l’interface de Blender
- 3. Manipulation d’objets de base
- 4. Travailler avec le mode édition
- 5. Application des modificateurs
- 6. Création et application de matériaux
- 7. Configuration de l’éclairage et de la caméra
- 8. Rendu de votre scène
- 9. Exportation de modèles et de scènes
- 10. Poursuivez votre aventure avec Blender
- La modélisation dans Blender est-elle difficile ?
- Pouvez-vous obtenir des modèles sur Blender ?
- Comment rendre un modèle 3D dans Blender
- Comment modéliser avec Blender pour les débutants
- Comment modéliser dans Blender à l’aide d’une image
- Conclusion
Blender est une puissante suite de création 3D qui prend en charge l’ensemble du pipeline 3D : modélisation, sculpture, texturation, animation, rendu, etc. Ce guide vise à fournir une plongée en profondeur dans Blender, en décomposant le processus en étapes gérables pour les utilisateurs débutants et intermédiaires. À la fin de ce guide, vous devriez avoir une solide compréhension de l’interface, des outils et du flux de travail de Blender.
1. Installation et configuration de Blender
1.1 Téléchargement de Blender
- Visitez le site officiel de Blender et téléchargez la dernière version.
- Choisissez le programme d’installation approprié à votre système d’exploitation (Windows, macOS ou Linux).
- Suivez les instructions d’installation fournies sur le site Web.
1.2 Configuration de Blender pour la première fois
- Ouvrez Blender : Une fois installé, ouvrez Blender. Vous serez accueilli avec le fichier de démarrage par défaut, qui comprend un cube, une lumière et une caméra.
- Ajuster les préférences : Accédez à
Edit > Preferencespour personnaliser Blender à votre guise. Ici, vous pouvez ajuster les paramètres tels que la saisie (souris et clavier), les thèmes et les modules complémentaires. - Enregistrer le fichier de démarrage : Si vous apportez des modifications à la présentation ou aux préférences que vous souhaitez conserver, accédez à
File > Defaults > Save Startup File. Cela enregistrera votre configuration actuelle comme configuration par défaut à chaque fois que vous ouvrirez Blender.
2. Comprendre l’interface de Blender
2.1 Présentation de l’interface
L’interface de Blender peut être divisée en plusieurs domaines clés :
- Fenêtre d’affichage 3D : c’est ici que vous passerez la plupart de votre temps, à manipuler des objets et à visualiser votre scène en 3D.
- Barre d’outils (à gauche) : contient des outils de manipulation d’objets, tels que le déplacement, la rotation et la mise à l’échelle.
- Outliner (coin supérieur droit) : affiche une vue hiérarchique de tous les objets de votre scène.
- Panneau Propriétés (coin inférieur droit) : où vous pouvez ajuster les propriétés de l’objet, les matériaux, les textures, les modificateurs, etc.
- Chronologie : utilisée principalement pour l’animation, c’est ici que vous pouvez définir des images clés et contrôler la lecture.
2.2 Personnalisation de la mise en page
- Fractionnement et fusion de fenêtres : vous pouvez fractionner n’importe quelle fenêtre dans Blender en cliquant avec le bouton droit sur le bord et en sélectionnant « Fractionner la zone ». Cela est utile pour visualiser plusieurs panneaux à la fois, par exemple en ayant une fenêtre d’affichage 3D et un éditeur de shaders ouverts simultanément.
- Créer des espaces de travail personnalisés : Blender est fourni avec plusieurs espaces de travail préconfigurés (modélisation, sculpture, édition UV, etc.), mais vous pouvez créer les vôtres. Pour ce faire, cliquez sur le
+bouton à côté des onglets de l’espace de travail et sélectionnez « Dupliquer l’espace actuel » pour créer un espace de travail personnalisé.
2.3 Navigation dans la fenêtre 3D
- Orbite : Bouton central de la souris (MMB) ou
Alt + Left Mouse Button (LMB)sur Mac. - Panoramique : Maj + MMB.
- Zoom : Molette de défilement ou
Ctrl + MMB.
2.4 Raccourcis de base à retenir
G: Saisir (déplacer)R: TournerS: ÉchelleTab: Basculer entre le mode objet et le mode éditionCtrl + Z: Annuler
3. Manipulation d’objets de base
3.1 Ajout et suppression d’objets
- Ajout d’objets : appuyez sur
Shift + Apour afficher le menu Ajouter. Ici, vous pouvez ajouter des primitives de base comme des cubes, des sphères et des plans. Ce sont les éléments de base de vos modèles. - Suppression d’objets : Sélectionnez un objet et appuyez
Xpour le supprimer.
3.2 Déplacement, rotation et mise à l’échelle
- Déplacer : Sélectionnez un objet, appuyez sur
G, puis déplacez votre souris. Vous pouvez contraindre le mouvement à un axe en appuyant surX,YouZaprèsG. - Rotation : appuyez
Rpour faire pivoter l’objet. Comme pour le mouvement, vous pouvez contraindre la rotation à un axe. - Échelle : Appuyez
Spour mettre l’objet à l’échelle de manière uniforme. Pour mettre l’objet à l’échelle le long d’un axe spécifique, appuyez surX,Y, ouZaprèsS.
3.3 Utilisation du gadget de transformation
Le gadget de transformation est l’outil d’axe coloré de la fenêtre d’affichage 3D qui vous permet de déplacer, de faire pivoter et de mettre à l’échelle des objets visuellement. Vous pouvez l’activer et le désactiver en cliquant sur les icônes Move, Rotateou Scaledans la barre d’outils.
4. Travailler avec le mode édition
4.1 Accès au mode édition
- Sélectionnez un objet et appuyez sur
Tabpour accéder au mode Édition. Ce mode vous permet de manipuler les sommets, les arêtes et les faces individuels qui composent la géométrie de votre objet.
4.2 Sélection des composants
- Sommets : Appuyez
1ou cliquez sur l’icône de sélection de sommet pour sélectionner des sommets individuellement. - Bords : Appuyez
2ou cliquez sur l’icône de sélection de bord pour sélectionner des bords. - Visages : Appuyez
3ou cliquez sur l’icône de sélection de visage pour sélectionner des visages.
4.3 Extrusion et insertion
- Extruder : sélectionnez une face, une arête ou un sommet et appuyez
Epour l’extruder, créant ainsi une nouvelle géométrie. - Insérer : appuyez
Ipour insérer une face, créant ainsi une face plus petite dans l’original.
4.4 Couper et glisser en boucle
- Appuyez
Ctrl + Rpour activer l’outil Couper en boucle. Cela vous permet d’insérer de nouvelles boucles de bord dans votre maillage, ce qui est essentiel pour ajouter des détails et affiner la forme de votre modèle.
4.5 Édition proportionnelle
- L’édition proportionnelle vous permet de transformer les composants sélectionnés tout en affectant la géométrie à proximité de manière fluide et progressive. Activez-la avec
Oet utilisez la molette de défilement pour ajuster le rayon d’influence.
5. Application des modificateurs
5.1 Que sont les modificateurs ?
Les modificateurs sont des opérations qui affectent automatiquement la géométrie d’un objet sans la modifier de manière permanente. Ils sont non destructifs, ce qui signifie que vous pouvez les ajuster ou les supprimer à tout moment.
5.2 Modificateurs courants
- Surface de subdivision : lisse l’objet en subdivisant sa géométrie.
- Miroir : Crée une copie symétrique de l’objet le long d’un axe. Ceci est utile pour modéliser des objets symétriques comme des visages ou des véhicules.
- Biseau : Arrondit les bords de l’objet, lui donnant un aspect plus poli.
- Tableau : Duplique l’objet plusieurs fois dans une direction spécifiée.
5.3 Application des modificateurs
- Accédez à l’onglet Modificateur dans le panneau Propriétés, cliquez sur
Add Modifieret sélectionnez le modificateur souhaité. - Ajustez les paramètres selon vos besoins. Par exemple, avec Surface de subdivision, vous pouvez contrôler le nombre de subdivisions pour lisser l’objet.
- Si vous êtes satisfait du résultat, vous pouvez appliquer le modificateur en cliquant sur
Apply. Notez que cela rendra les modifications permanentes.
6. Création et application de matériaux
6.1 Comprendre les matériaux
Les matériaux définissent l’apparence d’un objet, notamment sa couleur, sa réflectivité et sa transparence. Blender utilise un système basé sur des nœuds pour créer des matériaux complexes.
6.2 Application d’un matériau de base
- Sélectionnez votre objet et accédez à l’onglet Matériau dans le panneau Propriétés.
- Cliquez
Newpour créer un nouveau matériau. - Ajustez les propriétés de base telles que la couleur de base, la rugosité et le métal pour obtenir l’aspect souhaité.
6.3 Travailler avec l’éditeur de shaders
- Pour des matériaux plus complexes, ouvrez l’éditeur de shaders en divisant votre fenêtre d’affichage et en sélectionnant l’éditeur de shaders dans le menu déroulant.
- Les nœuds représentent différentes propriétés et textures de matériaux. La configuration par défaut comprend un
Principled BSDFnœud connecté auMaterial Output. - Ajoutez de nouveaux nœuds comme
Image TextureouMix Shaderpour améliorer votre matériel.
6.4 Cartographie UV
- Le mappage UV est le processus de projection d’une texture 2D sur votre modèle 3D. En mode Édition, appuyez sur
Upour afficher les options de mappage UV. - Vous pouvez dérouler la géométrie de votre modèle sur un plan 2D, ce qui vous permet d’appliquer des textures avec précision.
7. Configuration de l’éclairage et de la caméra
7.1 Ajout et réglage des lumières
- Types de lumières : Blender propose différents types de lumières : ponctuelles, solaires, spot et de zone. Chaque type possède des propriétés uniques adaptées à différentes scènes.
- Ajout de lumières : Appuyez sur
Shift + Aet sélectionnez Lumière. Choisissez le type de lumière que vous souhaitez ajouter. - Réglage des propriétés de la lumière : sélectionnez la lumière, accédez à l’onglet Lumière dans le panneau Propriétés et ajustez les propriétés telles que les paramètres d’alimentation, de couleur et d’ombre.
7.2 Configuration de la caméra
- Ajout d’une caméra : Si une caméra n’est pas déjà présente dans votre scène, appuyez sur
Shift + Aet sélectionnez Caméra. - Vue caméra : appuyez
Numpad 0pour passer à la vue caméra. Vous pouvez déplacer et faire pivoter la caméra à l’aide des touchesGetR. - Verrouillage de la caméra sur la vue : dans le panneau Affichage (
Ntouche dans la fenêtre d’affichage 3D), cochez « Verrouiller la caméra sur la vue » sous l’onglet Affichage. Cela vous permet de déplacer la caméra à l’aide de la navigation standard dans la fenêtre d’affichage.
7.3 Profondeur de champ et mise au point
- Dans l’onglet Appareil photo, vous pouvez activer la profondeur de champ et ajuster la distance de mise au point pour obtenir un effet cinématographique.
8. Rendu de votre scène
8.1 Choix d’un moteur de rendu
- Eevee : Un moteur de rendu en temps réel rapide et adapté à la prévisualisation de scènes ou à la production de rendus moins gourmands en ressources.
- Cycles : un moteur de rendu de lancer de rayons qui produit des résultats plus réalistes mais nécessite plus de puissance de calcul.
8.2 Configuration des paramètres de rendu
- Accédez à l’onglet Rendu dans le panneau Propriétés pour ajuster les paramètres :
- Résolution : définissez la résolution de votre image finale.
- Échantillonnage : contrôle la qualité du rendu. Des échantillons plus nombreux produisent de meilleurs résultats mais prennent plus de temps à rendre.
- Format de sortie : Choisissez si vous souhaitez restituer une image (PNG, JPEG) ou une animation (AVI, MP4).
8.3 Rendu de la scène
- Appuyez
F12pour démarrer le rendu. Blender créera une image 2D à partir de votre scène 3D en fonction de la vue de la caméra. - Rendu de l’animation : Si vous effectuez le rendu d’une animation, accédez à
Render > Render Animationou appuyez surCtrl + F12.
8.4 Sauvegarde du rendu
- Une fois le rendu terminé, accédez à
Image > Save Aspour enregistrer votre rendu. Pour les animations, Blender enregistrera chaque image dans le répertoire de sortie que vous avez spécifié dans les paramètres de sortie.
9. Exportation de modèles et de scènes
9.1 Exportation de modèles
- Pour exporter votre modèle afin de l’utiliser dans d’autres logiciels ou dans le cadre d’un jeu, accédez à
File > Exportet choisissez parmi différents formats (OBJ, FBX, STL, etc.). - Ajustez les paramètres d’exportation en fonction de vos besoins, tels que l’échelle, l’orientation de l’axe et l’inclusion ou non de matériaux et de textures.
9.2 Exportation de scènes entières
- Si vous devez exporter une scène entière, y compris l’éclairage, les caméras et les données d’animation, des formats tels que FBX ou Alembic conviennent.
- Pour les applications Web ou le partage simple, pensez à exporter au format glTF, optimisé pour une utilisation Web.
10. Poursuivez votre aventure avec Blender
10.1 Découverte des fonctionnalités avancées
- Sculpture : Plongez dans le mode Sculpture de Blender pour une modélisation organique très détaillée.
- Animation : utilisez l’éditeur de chronologie et de graphiques pour créer des animations d’images clés et donner vie à vos modèles.
- Simulations physiques : expérimentez les moteurs physiques de Blender pour créer des simulations impliquant des fluides, du tissu, de la fumée et des corps rigides.
10.2 Ressources d’apprentissage
- Documentation Blender : Le manuel Blender est une ressource complète pour comprendre tous les aspects du logiciel.
- Tutoriels YouTube : des chaînes comme Blender Guru et CG Geek proposent des tutoriels gratuits allant du niveau débutant au niveau avancé.
- Cours en ligne : des plateformes comme Udemy et Coursera proposent des cours structurés qui peuvent vous aider à approfondir votre compréhension de Blender.
Blender est un outil puissant et polyvalent qui peut sembler intimidant au premier abord, mais avec de la pratique et de l’exploration, il devient un atout précieux pour la création 3D. Ce guide fournit un aperçu complet des étapes fondamentales de l’utilisation de Blender, de la configuration du logiciel au rendu de votre première scène. Que vous soyez débutant ou que vous cherchiez à étendre vos compétences, suivre ces étapes vous mettra sur la voie de la maîtrise de Blender.
La modélisation dans Blender est-elle difficile ?
La courbe d’apprentissage de Blender peut être raide pour les débutants, mais la difficulté de la modélisation dépend en grande partie de la complexité du modèle que vous souhaitez créer et de votre familiarité avec le logiciel. Pour les modèles de base, Blender propose un flux de travail simple avec de nombreuses ressources disponibles pour vous guider. Au fur et à mesure que vous progressez et que vous souhaitez créer des conceptions plus complexes, vous rencontrerez des outils et des techniques avancés qui nécessitent de la pratique et de la patience.
Défis dans la modélisation Blender :
- Comprendre la géométrie : il est essentiel de savoir manipuler les sommets, les arêtes et les faces. Des erreurs de topologie (la structure de votre modèle 3D) peuvent entraîner des problèmes de rendu et d’animation.
- Modificateurs et outils : Avec une vaste gamme de modificateurs et d’outils de modélisation, savoir quand et comment les utiliser efficacement prend du temps et de l’expérimentation.
Conseils pour surmonter les défis :
- Pratiquez régulièrement : Plus vous pratiquez, plus Blender deviendra intuitif.
- Utiliser des documents de référence : les didacticiels, les cours en ligne et la documentation officielle de Blender sont des ressources inestimables.
- Rejoignez la communauté : Blender dispose d’une communauté large et active où vous pouvez demander des conseils, partager votre travail et apprendre des autres.
Pouvez-vous obtenir des modèles sur Blender ?
Oui, Blender propose plusieurs façons d’acquérir des modèles :
1. Modules complémentaires intégrés de Blender :
- Blender est fourni avec plusieurs modules complémentaires qui fournissent des modèles et des ressources prédéfinis. Par exemple, le module complémentaire « BlenderKit » propose une bibliothèque de modèles, de matériaux et de pinceaux gratuits et payants directement dans Blender.
2. Marchés en ligne :
- Blender Market : un marché populaire où les artistes vendent des modèles, des matériaux et des modules complémentaires de haute qualité spécialement conçus pour Blender.
- TurboSquid : Propose une vaste sélection de modèles 3D, dont certains sont gratuits, mais beaucoup sont payants.
- Sketchfab : une plateforme où vous pouvez trouver des modèles 3D téléchargés par d’autres utilisateurs. Certains modèles sont gratuits, tandis que d’autres nécessitent un paiement.
3. Importation de modèles :
- Si vous avez des modèles dans d’autres formats (comme OBJ, FBX ou STL), vous pouvez facilement les importer dans Blender. Il vous suffit d’aller sur
File > Importet de sélectionner le format approprié.
Comment rendre un modèle 3D dans Blender
Le rendu est le processus de conversion d’une scène 3D en une image ou une animation 2D. Blender propose deux principaux moteurs de rendu : Eevee et Cycles.
1. Choisissez un moteur de rendu :
- Eevee : un moteur de rendu en temps réel rapide et adapté à la prévisualisation de scènes et à la création de rendus moins gourmands en ressources.
- Cycles : un traceur de chemin basé sur la physique qui produit des résultats plus réalistes mais nécessite plus de puissance de calcul.
2. Configurez votre scène :
- Avant le rendu, assurez-vous que votre éclairage, votre caméra et vos matériaux sont correctement configurés.
3. Ajuster les paramètres de rendu :
- Accédez à l’onglet Rendu dans le panneau Propriétés pour ajuster les paramètres tels que la résolution, le taux d’échantillonnage et le format de sortie.
4. Effectuez le rendu de votre scène :
- Appuyez
F12pour effectuer le rendu de la scène. Selon la complexité, cette opération peut prendre un certain temps.
5. Enregistrez le rendu :
- Une fois le rendu terminé, allez sur
Image > Save Aspour enregistrer votre image.
Comment modéliser avec Blender pour les débutants
1. Commencez par des formes simples :
- Commencez par des éléments de base comme des cubes, des sphères et des cylindres. Entraînez-vous à déplacer, faire pivoter et mettre à l’échelle ces formes pour créer des modèles plus complexes.
2. Apprendre l’extrusion :
- L’extrusion est une technique clé dans Blender. En sélectionnant une face et en appuyant sur
E, vous pouvez l’extruder pour ajouter plus de géométrie à votre modèle.
3. Entraînez-vous avec les modificateurs :
- Appliquez des modificateurs simples comme Subdivision Surface pour lisser votre modèle ou Mirror pour créer des objets symétriques.
4. Explorez la sculpture :
- Le mode Sculpture de Blender vous permet d’ajouter des détails fins à votre modèle, un peu comme si vous travailliez avec de l’argile numérique.
5. Travailler avec des images de référence :
- Si vous modélisez quelque chose de spécifique, importez des images de référence dans l’arrière-plan de votre fenêtre d’affichage pour guider votre travail.
Comment modéliser dans Blender à l’aide d’une image
L’utilisation d’une image de référence est une technique courante dans la modélisation Blender, en particulier pour obtenir une précision.
1. Importez l’image de référence :
- Accédez à
Add > Image > Referencevotre fichier image et sélectionnez-le. Cela placera l’image dans votre fenêtre d’affichage 3D.
2. Alignez l’image :
- Positionnez l’image de référence dans la vue souhaitée (face, côté ou dessus). Vous pouvez la verrouiller sur l’une de ces vues pour une modélisation plus facile.
3. Commencez la modélisation :
- Utilisez l’image de référence comme guide lorsque vous créez et ajustez votre maillage. Ceci est particulièrement utile pour la modélisation de personnages, les modèles architecturaux et les conceptions de produits.
4. Basculer entre les vues :
- Souvent, vous aurez besoin de plusieurs images de référence (vues de face et de côté) pour modéliser avec précision. Vous pouvez ajouter des images supplémentaires et basculer entre elles selon vos besoins.
5. Affiner le modèle :
- Comparez en permanence votre modèle à l’image de référence, en ajustant les sommets, les arêtes et les faces pour qu’ils correspondent le plus possible à l’image.
Conclusion
Blender est un outil polyvalent qui peut être maîtrisé avec dévouement et pratique. Que vous soyez débutant ou artiste expérimenté, la compréhension des bases de Blender vous permettra de créer des modèles et des animations 3D époustouflants. De la simple manipulation d’objets au rendu complexe, ce guide fournit les connaissances de base nécessaires pour démarrer avec Blender et explorer tout son potentiel.