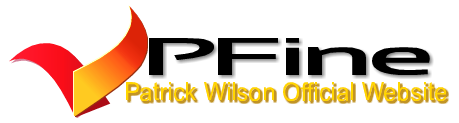Blender meistern: Eine Schritt-für-Schritt-Anleitung für Anfänger
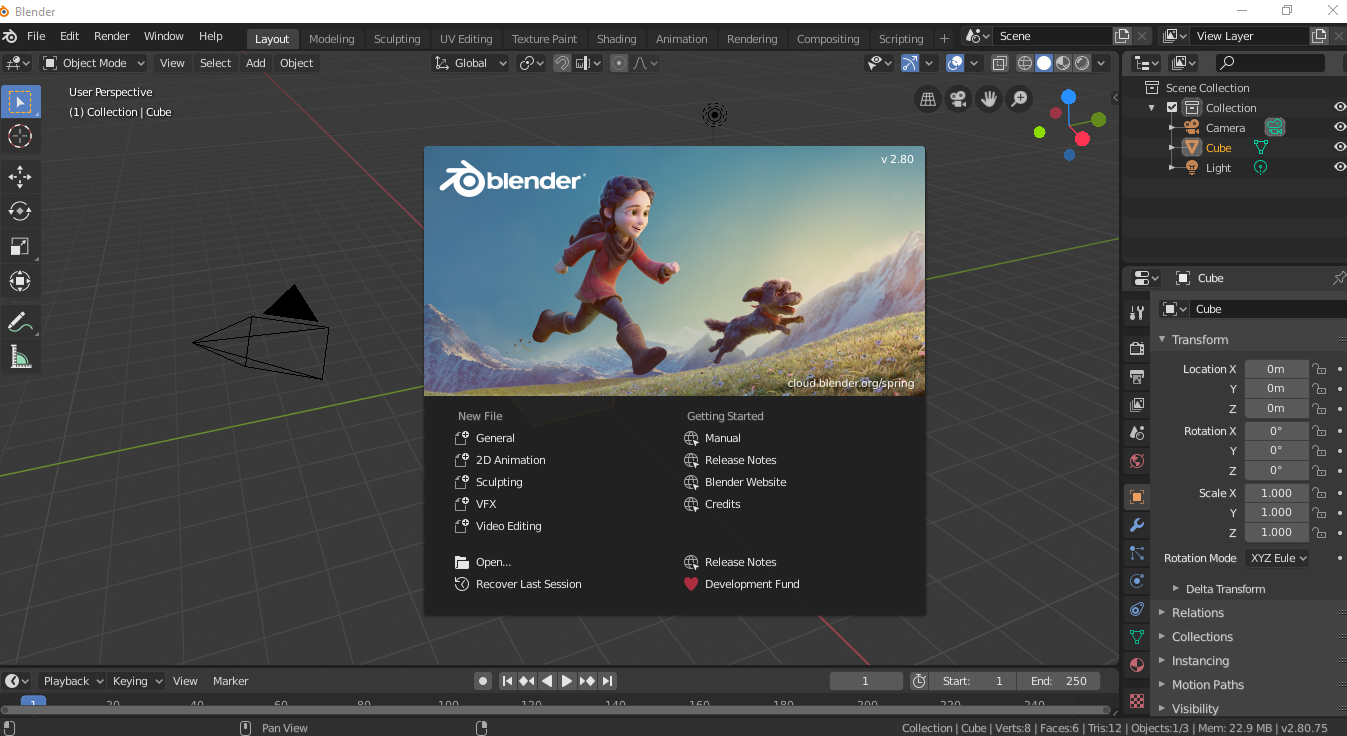
Einführung
Blender ist eine leistungsstarke, Open-Source-3D-Erstellungssuite, die bei digitalen Künstlern, Animatoren und Spieleentwicklern immer beliebter wird. Egal, ob Sie atemberaubende 3D-Modelle, Animationen oder sogar ganze Szenen erstellen möchten, Blender bietet eine umfassende Reihe von Tools, um Ihre Ideen zum Leben zu erwecken. Für Anfänger kann die Software jedoch aufgrund ihrer umfangreichen Funktionen und der komplexen Benutzeroberfläche entmutigend wirken. Dieser Leitfaden führt Sie durch die Grundlagen der Verwendung von Blender, vom Verständnis der Benutzeroberfläche bis zum Erstellen Ihres ersten 3D-Modells.
So verwenden Sie Blender Schritt für Schritt
- Blender meistern: Eine Schritt-für-Schritt-Anleitung für Anfänger
- So verwenden Sie Blender Schritt für Schritt
- 1. Blender installieren und einrichten
- 2. Die Blender-Benutzeroberfläche verstehen
- 3. Grundlegende Objektmanipulation
- 4. Arbeiten mit dem Bearbeitungsmodus
- 5. Anwenden von Modifikatoren
- 6. Materialien erstellen und anwenden
- 7. Beleuchtung und Kamera-Setup
- 8. Rendern Sie Ihre Szene
- 9. Modelle und Szenen exportieren
- 10. Setzen Sie Ihre Mixer-Reise fort
- Ist das Modellieren in Blender schwierig?
- Können Sie Modelle auf Blender erhalten?
- So rendern Sie ein 3D-Modell in Blender
- So modellieren Sie mit Blender für Anfänger
- So modellieren Sie in Blender mithilfe eines Bildes
- Abschluss
Blender ist eine leistungsstarke 3D-Erstellungssuite, die die gesamte 3D-Pipeline unterstützt – Modellierung, Bildhauerei, Texturierung, Animation, Rendering und mehr. Dieses Handbuch soll einen tiefen Einblick in Blender bieten und den Prozess in überschaubare Schritte für Anfänger und fortgeschrittene Benutzer aufteilen. Am Ende dieses Handbuchs sollten Sie ein solides Verständnis der Benutzeroberfläche, der Tools und des Workflows von Blender haben.
1. Blender installieren und einrichten
1.1 Blender herunterladen
- Besuchen Sie die offizielle Blender-Website und laden Sie die neueste Version herunter.
- Wählen Sie das passende Installationsprogramm für Ihr Betriebssystem (Windows, macOS oder Linux).
- Befolgen Sie die Installationsanweisungen auf der Website.
1.2 Blender zum ersten Mal konfigurieren
- Öffnen Sie Blender : Öffnen Sie Blender nach der Installation. Sie werden mit der Standard-Startdatei begrüßt, die einen Würfel, ein Licht und eine Kamera enthält.
- Einstellungen anpassen : Gehen Sie zu,
Edit > Preferencesum Blender nach Ihren Wünschen anzupassen. Hier können Sie Einstellungen wie Eingabe (Maus und Tastatur), Designs und Add-Ons anpassen. - Startdatei speichern : Wenn Sie Änderungen am Layout oder an den Einstellungen vornehmen, die Sie behalten möchten, gehen Sie zu
File > Defaults > Save Startup File. Dadurch wird Ihre aktuelle Konfiguration bei jedem Öffnen von Blender als Standard gespeichert.
2. Die Blender-Benutzeroberfläche verstehen
2.1 Übersicht über die Schnittstelle
Die Benutzeroberfläche von Blender kann in mehrere Hauptbereiche unterteilt werden:
- 3D-Ansichtsfenster : Hier verbringen Sie die meiste Zeit mit der Bearbeitung von Objekten und der Anzeige Ihrer Szene in 3D.
- Symbolleiste (links) : Enthält Werkzeuge zur Objektbearbeitung, wie Verschieben, Drehen und Skalieren.
- Outliner (obere rechte Ecke) : Zeigt eine hierarchische Ansicht aller Objekte in Ihrer Szene.
- Eigenschaftenfenster (unten rechts) : Hier können Sie Objekteigenschaften, Materialien, Texturen, Modifikatoren und mehr anpassen.
- Zeitleiste : Wird hauptsächlich für Animationen verwendet. Hier können Sie Keyframes festlegen und die Wiedergabe steuern.
2.2 Anpassen des Layouts
- Fenster teilen und zusammenführen : Sie können jedes Fenster in Blender teilen, indem Sie mit der rechten Maustaste auf den Rand klicken und „Bereich teilen“ auswählen. Dies ist nützlich, um mehrere Bedienfelder gleichzeitig anzuzeigen, z. B. wenn ein 3D-Ansichtsfenster und ein Shader-Editor gleichzeitig geöffnet sind.
- Erstellen benutzerdefinierter Arbeitsbereiche : Blender verfügt über mehrere vorkonfigurierte Arbeitsbereiche (Modellierung, Bildhauerei, UV-Bearbeitung usw.), Sie können jedoch auch eigene Arbeitsbereiche erstellen. Klicken Sie dazu auf die
+Schaltfläche neben den Arbeitsbereichsregisterkarten und wählen Sie „Aktuellen duplizieren“, um einen benutzerdefinierten Arbeitsbereich zu erstellen.
2.3 Navigation im 3D-Viewport
- Umkreisen : Mittlere Maustaste (MMB) oder
Alt + Left Mouse Button (LMB)auf dem Mac. - Schwenken : Umschalt + MMB.
- Zoomen : Scrollrad oder
Ctrl + MMB.
2.4 Wichtige Tastenkombinationen
G: Greifen (Bewegen)R: DrehenS: SkalaTab: Zwischen Objektmodus und Bearbeitungsmodus umschaltenCtrl + Z: Rückgängig
3. Grundlegende Objektmanipulation
3.1 Hinzufügen und Entfernen von Objekten
- Objekte hinzufügen : Drücken Sie
Shift + A, um das Menü „Hinzufügen“ aufzurufen. Hier können Sie grundlegende Grundelemente wie Würfel, Kugeln und Ebenen hinzufügen. Dies sind die Bausteine Ihrer Modelle. - Löschen von Objekten : Wählen Sie ein Objekt aus und drücken Sie ,
Xum es zu löschen.
3.2 Verschieben, Drehen und Skalieren
- Verschieben : Wählen Sie ein Objekt aus, drücken Sie
Gund bewegen Sie die Maus. Sie können die Bewegung auf eine Achse beschränken, indem SieX,Y, oderZnach drückenG. - Drehen : Drücken Sie
R, um das Objekt zu drehen. Wie bei der Bewegung können Sie die Drehung auf eine Achse beschränken. - Skalieren : Drücken Sie
S, um das Objekt gleichmäßig zu skalieren. Um entlang einer bestimmten Achse zu skalieren, drücken SieX,YoderZnachS.
3.3 Verwenden des Transform-Gizmos
Das Transformations-Gizmo ist das farbige Achsenwerkzeug im 3D-Ansichtsfenster, mit dem Sie Objekte visuell verschieben, drehen und skalieren können. Sie können es ein- und ausschalten, indem Sie in der Symbolleiste auf die Symbole Move, Rotate, oder klicken.Scale
4. Arbeiten mit dem Bearbeitungsmodus
4.1 In den Bearbeitungsmodus wechseln
- Wählen Sie ein Objekt aus und drücken Sie ,
Tabum in den Bearbeitungsmodus zu wechseln. In diesem Modus können Sie die einzelnen Eckpunkte, Kanten und Flächen bearbeiten, aus denen die Geometrie Ihres Objekts besteht.
4.2 Komponenten auswählen
- Scheitelpunkte : Drücken
1oder klicken Sie auf das Scheitelpunktauswahlsymbol, um einzelne Scheitelpunkte auszuwählen. - Kanten : Drücken
2oder klicken Sie auf das Kantenauswahlsymbol, um Kanten auszuwählen. - Gesichter : Drücken
3oder klicken Sie auf das Gesichtsauswahlsymbol, um Gesichter auszuwählen.
4.3 Extrudieren und Einsetzen
- Extrudieren : Wählen Sie eine Fläche, Kante oder einen Scheitelpunkt aus und drücken Sie ,
Eum diese/n zu extrudieren und so eine neue Geometrie zu erstellen. - Einfügung : Drücken Sie
I, um ein Gesicht einzufügen und so innerhalb des Originals ein kleineres Gesicht zu erstellen.
4.4 Schleifenschnitt und -schieber
- Drücken Sie
Ctrl + R, um das Werkzeug „Loop Cut“ zu aktivieren. Damit können Sie neue Kantenschleifen in Ihr Netz einfügen, was wichtig ist, um Details hinzuzufügen und die Form Ihres Modells zu verfeinern.
4.5 Proportionale Bearbeitung
- Mithilfe der proportionalen Bearbeitung können Sie ausgewählte Komponenten transformieren und gleichzeitig die benachbarte Geometrie mit einem sanften Abfalleffekt beeinflussen. Schalten Sie die Funktion mit um
Ound passen Sie den Einflussradius mit dem Scrollrad an.
5. Anwenden von Modifikatoren
5.1 Was sind Modifikatoren?
Modifikatoren sind Vorgänge, die automatisch die Geometrie eines Objekts beeinflussen, ohne sie dauerhaft zu verändern. Sie sind nicht destruktiv, d. h. Sie können sie jederzeit anpassen oder entfernen.
5.2 Gängige Modifikatoren
- Unterteilungsoberfläche : Glättet das Objekt durch Unterteilung seiner Geometrie.
- Spiegeln : Erstellt ein symmetrisches Duplikat des Objekts entlang einer Achse. Dies ist nützlich zum Modellieren symmetrischer Objekte wie Gesichter oder Fahrzeuge.
- Abschrägung : Rundet die Kanten des Objekts ab und verleiht ihm ein glatteres Aussehen.
- Array : Dupliziert das Objekt mehrmals in eine angegebene Richtung.
5.3 Anwenden von Modifikatoren
- Gehen Sie zur Registerkarte „Modifikator“ im Eigenschaftenfenster, klicken Sie auf
Add Modifierund wählen Sie den gewünschten Modifikator aus. - Passen Sie die Einstellungen nach Bedarf an. Mit Subdivision Surface können Sie beispielsweise die Anzahl der Unterteilungen steuern, um das Objekt zu glätten.
- Wenn Sie mit dem Ergebnis zufrieden sind, können Sie den Modifikator anwenden, indem Sie auf klicken
Apply. Beachten Sie, dass die Änderungen dadurch dauerhaft übernommen werden.
6. Materialien erstellen und anwenden
6.1 Werkstoffe verstehen
Materialien definieren das Erscheinungsbild eines Objekts, einschließlich seiner Farbe, Reflektivität und Transparenz. Blender verwendet ein knotenbasiertes System zum Erstellen komplexer Materialien.
6.2 Anwenden eines Basismaterials
- Wählen Sie Ihr Objekt aus und gehen Sie im Eigenschaftenfenster zur Registerkarte „Material“.
- Klicken Sie hier
New, um ein neues Material zu erstellen. - Passen Sie grundlegende Eigenschaften wie Grundfarbe, Rauheit und Metallic an, um das gewünschte Aussehen zu erzielen.
6.3 Arbeiten mit dem Shader-Editor
- Öffnen Sie für komplexere Materialien den Shader-Editor, indem Sie Ihr Ansichtsfenster teilen und „Shader-Editor“ aus dem Dropdown-Menü auswählen.
- Knoten stellen unterschiedliche Materialeigenschaften und Texturen dar. Die Standardkonfiguration umfasst einen
Principled BSDFKnoten, der mit dem verbunden istMaterial Output. - Fügen Sie neue Knoten wie
Image Textureoder hinzuMix Shader, um Ihr Material zu verbessern.
6.4 UV-Mapping
- Beim UV-Mapping wird eine 2D-Textur auf Ihr 3D-Modell projiziert. Drücken Sie im Bearbeitungsmodus,
Uum die UV-Mapping-Optionen aufzurufen. - Sie können die Geometrie Ihres Modells auf eine 2D-Ebene ausrollen und so Texturen präzise anwenden.
7. Beleuchtung und Kamera-Setup
7.1 Lichter hinzufügen und anpassen
- Lichtarten : Blender bietet verschiedene Lichtarten – Punkt-, Sonnen-, Spot- und Flächenlicht. Jede Art hat einzigartige Eigenschaften, die für unterschiedliche Szenen geeignet sind.
- Lichter hinzufügen : Drücken Sie
Shift + Aund wählen Sie „Licht“. Wählen Sie den Lichttyp aus, den Sie hinzufügen möchten. - Anpassen der Lichteigenschaften : Wählen Sie das Licht aus, gehen Sie zur Registerkarte „Licht“ im Eigenschaftenfenster und passen Sie Eigenschaften wie Leistung, Farbe und Schatteneinstellungen an.
7.2 Einrichten der Kamera
- Hinzufügen einer Kamera : Wenn in Ihrer Szene noch keine Kamera vorhanden ist, drücken Sie
Shift + Aund wählen Sie Kamera. - Kameraansicht : Drücken Sie
Numpad 0, um zur Kameraansicht zu wechseln. Sie können die Kamera mit den Tasten und bewegen undGdrehenR. - Kamera an Ansicht binden : Aktivieren Sie im Ansichtsfenster (
NTaste im 3D-Ansichtsfenster) unter der Registerkarte „Ansicht“ die Option „Kamera an Ansicht binden“. Dadurch können Sie die Kamera mithilfe der normalen Ansichtsfensternavigation bewegen.
7.3 Schärfentiefe und Fokus
- Auf der Registerkarte „Kamera“ können Sie die Schärfentiefe aktivieren und die Fokusentfernung anpassen, um einen Kinoeffekt zu erzielen.
8. Rendern Sie Ihre Szene
8.1 Auswahl einer Render-Engine
- Eevee : Eine schnelle Echtzeit-Render-Engine, die sich für die Vorschau von Szenen oder die Erstellung weniger ressourcenintensiver Renderings eignet.
- Cycles : Eine Raytracing-Render-Engine, die realistischere Ergebnisse erzeugt, aber mehr Rechenleistung erfordert.
8.2 Rendereinstellungen einrichten
- Um die Einstellungen anzupassen, wechseln Sie zur Registerkarte „Rendern“ im Eigenschaftenfenster:
- Auflösung : Legen Sie die Auflösung Ihres endgültigen Bildes fest.
- Sampling : Steuert die Qualität des Renderings. Höhere Samples führen zu besseren Ergebnissen, das Rendering dauert jedoch länger.
- Ausgabeformat : Wählen Sie, ob ein Bild (PNG, JPEG) oder eine Animation (AVI, MP4) gerendert werden soll.
8.3 Rendern der Szene
- Drücken Sie
F12, um mit dem Rendern zu beginnen. Blender erstellt basierend auf der Kameraansicht ein 2D-Bild aus Ihrer 3D-Szene. - Animation rendern : Wenn Sie eine Animation rendern, gehen Sie zu
Render > Render Animationoder drücken SieCtrl + F12.
8.4 Speichern des Renderings
- Sobald das Rendering abgeschlossen ist, gehen Sie zu ,
Image > Save Asum es zu speichern. Bei Animationen speichert Blender jedes Bild im Ausgabeverzeichnis, das Sie in den Ausgabeeinstellungen angegeben haben.
9. Modelle und Szenen exportieren
9.1 Modelle exportieren
- Um Ihr Modell für die Verwendung in anderer Software oder als Teil eines Spiels zu exportieren, gehen Sie zu
File > Exportund wählen Sie aus verschiedenen Formaten (OBJ, FBX, STL usw.). - Passen Sie die Exporteinstellungen Ihren Anforderungen an, beispielsweise Maßstab, Achsenausrichtung und ob Materialien und Texturen einbezogen werden sollen.
9.2 Exportieren ganzer Szenen
- Wenn Sie eine ganze Szene inklusive Beleuchtung, Kameras und Animationsdaten exportieren müssen, eignen sich Formate wie FBX oder Alembic.
- Erwägen Sie für Webanwendungen oder einfaches Teilen den Export in das für die Webnutzung optimierte glTF-Format.
10. Setzen Sie Ihre Mixer-Reise fort
10.1 Erweiterte Funktionen erkunden
- Bildhauerei : Tauchen Sie ein in den Bildhauereimodus von Blender für hochdetaillierte organische Modellierung.
- Animation : Verwenden Sie den Zeitleisten- und Diagrammeditor, um Keyframe-Animationen zu erstellen und Ihre Modelle zum Leben zu erwecken.
- Physiksimulationen : Experimentieren Sie mit den Physik-Engines von Blender, um Simulationen mit Flüssigkeiten, Stoff, Rauch und starren Körpern zu erstellen.
10.2 Lernressourcen
- Blender-Dokumentation : Das Blender-Handbuch ist eine umfassende Ressource zum Verständnis aller Aspekte der Software.
- YouTube-Tutorials : Kanäle wie Blender Guru und CG Geek bieten kostenlose Tutorials für Anfänger und Fortgeschrittene.
- Online-Kurse : Plattformen wie Udemy und Coursera bieten strukturierte Kurse an, die Ihnen helfen können, Ihr Verständnis von Blender zu vertiefen.
Blender ist ein leistungsstarkes und vielseitiges Tool, das zunächst überwältigend wirken kann, aber mit etwas Übung und Einarbeitung zu einem wertvollen Hilfsmittel für die 3D-Erstellung wird. Dieses Handbuch bietet einen umfassenden Überblick über die grundlegenden Schritte bei der Verwendung von Blender, vom Einrichten der Software bis zum Rendern Ihrer ersten Szene. Egal, ob Sie Anfänger sind oder Ihre Fähigkeiten erweitern möchten, wenn Sie diese Schritte befolgen, sind Sie auf dem besten Weg, Blender zu meistern.
Ist das Modellieren in Blender schwierig?
Die Lernkurve bei Blender kann für Anfänger steil sein, aber der Schwierigkeitsgrad der Modellierung hängt weitgehend von der Komplexität des Modells ab, das Sie erstellen möchten, und davon, wie gut Sie mit der Software vertraut sind. Für einfache Modelle bietet Blender einen unkomplizierten Workflow mit zahlreichen Ressourcen, die Sie anleiten. Wenn Sie Fortschritte machen und komplexere Designs erstellen möchten, werden Sie auf fortgeschrittene Tools und Techniken stoßen, die Übung und Geduld erfordern.
Herausforderungen bei der Blender-Modellierung:
- Geometrie verstehen : Es ist wichtig zu wissen, wie man Scheitelpunkte, Kanten und Flächen bearbeitet. Fehler in der Topologie (der Struktur Ihres 3D-Modells) können zu Problemen beim Rendern und bei der Animation führen.
- Modifikatoren und Werkzeuge : Angesichts der großen Auswahl an Modifikatoren und Modellierungswerkzeugen erfordert es Zeit und Experimentierfreude, um zu wissen, wann und wie man sie effektiv einsetzt.
Tipps zum Überwinden von Herausforderungen:
- Üben Sie regelmäßig : Je mehr Sie üben, desto intuitiver wird Blender.
- Verwenden Sie Referenzmaterialien : Tutorials, Online-Kurse und die offizielle Dokumentation von Blender sind unschätzbare Ressourcen.
- Treten Sie der Community bei : Blender hat eine große und aktive Community, in der Sie Ratschläge suchen, Ihre Arbeit teilen und von anderen lernen können.
Können Sie Modelle auf Blender erhalten?
Ja, Blender bietet mehrere Möglichkeiten zum Erwerb von Modellen:
1. Integrierte Add-Ons von Blender:
- Blender wird mit mehreren Add-Ons geliefert, die vorgefertigte Modelle und Assets bereitstellen. Beispielsweise bietet das Add-On „BlenderKit“ eine Bibliothek mit kostenlosen und kostenpflichtigen Modellen, Materialien und Pinseln direkt in Blender.
2. Online-Marktplätze:
- Blender Market : Ein beliebter Marktplatz, auf dem Künstler hochwertige Modelle, Materialien und Add-ons verkaufen, die speziell für Blender entwickelt wurden.
- TurboSquid : Bietet eine große Auswahl an 3D-Modellen, von denen einige kostenlos, viele jedoch kostenpflichtig sind.
- Sketchfab : Eine Plattform, auf der Sie von anderen Benutzern hochgeladene 3D-Modelle finden können. Einige Modelle sind kostenlos, andere sind kostenpflichtig.
3. Modelle importieren:
- Wenn Sie Modelle in anderen Formaten (wie OBJ, FBX oder STL) haben, können Sie diese problemlos in Blender importieren. Gehen Sie einfach zu
File > Importund wählen Sie das entsprechende Format aus.
So rendern Sie ein 3D-Modell in Blender
Beim Rendering wird Ihre 3D-Szene in ein 2D-Bild oder eine 2D-Animation umgewandelt. Blender bietet zwei Haupt-Render-Engines: Eevee und Cycles.
1. Wählen Sie eine Render-Engine:
- Eevee : Eine schnelle Echtzeit-Render-Engine, die sich für die Vorschau von Szenen und die Erstellung weniger ressourcenintensiver Renderings eignet.
- Cycles : Ein physikalisch basierter Pfadverfolger, der realistischere Ergebnisse liefert, aber mehr Rechenleistung erfordert.
2. Richten Sie Ihre Szene ein:
- Stellen Sie vor dem Rendern sicher, dass Beleuchtung, Kamera und Materialien richtig konfiguriert sind.
3. Rendereinstellungen anpassen:
- Gehen Sie zur Registerkarte „Rendern“ im Eigenschaftenfenster, um Einstellungen wie Auflösung, Abtastrate und Ausgabeformat anzupassen.
4. Rendern Sie Ihre Szene:
- Drücken Sie
F12, um die Szene zu rendern. Je nach Komplexität kann dies einige Zeit dauern.
5. Speichern Sie das Rendering:
- Sobald das Rendern abgeschlossen ist, gehen Sie zu ,
Image > Save Asum Ihr Bild zu speichern.
So modellieren Sie mit Blender für Anfänger
1. Beginnen Sie mit einfachen Formen:
- Beginnen Sie mit einfachen Grundformen wie Würfeln, Kugeln und Zylindern. Üben Sie das Verschieben, Drehen und Skalieren dieser Formen, um komplexere Modelle zu erstellen.
2. Extrusion lernen:
- Extrusion ist eine Schlüsseltechnik in Blender. Indem Sie eine Fläche auswählen und drücken
E, können Sie sie extrudieren, um Ihrem Modell mehr Geometrie hinzuzufügen.
3. Üben Sie mit Modifikatoren:
- Wenden Sie einfache Modifikatoren wie „Subdivision Surface“ an, um Ihr Modell zu glätten, oder „Spiegeln“, um symmetrische Objekte zu erstellen.
4. Erkunden Sie die Bildhauerei:
- Mit dem Modelliermodus von Blender können Sie Ihrem Modell feine Details hinzufügen, ähnlich wie bei der Arbeit mit digitalem Ton.
5. Arbeiten mit Referenzbildern:
- Wenn Sie etwas Bestimmtes modellieren, importieren Sie als Orientierungshilfe Referenzbilder in den Hintergrund Ihres Ansichtsfensters.
So modellieren Sie in Blender mithilfe eines Bildes
Die Verwendung eines Referenzbildes ist eine gängige Technik bei der Blender-Modellierung, insbesondere zum Erreichen von Genauigkeit.
1. Importieren Sie das Referenzbild:
- Gehen Sie zu
Add > Image > Referenceund wählen Sie Ihre Bilddatei aus. Dadurch wird das Bild in Ihrem 3D-Ansichtsfenster platziert.
2. Bild ausrichten:
- Positionieren Sie das Referenzbild in der gewünschten Ansicht (vorne, seitlich oder oben). Sie können es zur einfacheren Modellierung auf eine dieser Ansichten fixieren.
3. Beginnen Sie mit der Modellierung:
- Verwenden Sie das Referenzbild als Leitfaden, während Sie Ihr Mesh erstellen und anpassen. Dies ist besonders nützlich für die Charaktermodellierung, Architekturmodelle und Produktdesigns.
4. Zwischen Ansichten wechseln:
- Für eine genaue Modellierung benötigen Sie häufig mehrere Referenzbilder (Vorder- und Seitenansichten). Sie können bei Bedarf weitere Bilder hinzufügen und zwischen ihnen wechseln.
5. Verfeinern Sie das Modell:
- Vergleichen Sie Ihr Modell kontinuierlich mit dem Referenzbild und passen Sie Eckpunkte, Kanten und Flächen so an, dass sie dem Bild möglichst nahe kommen.
Abschluss
Blender ist ein vielseitiges Tool, das mit Hingabe und Übung gemeistert werden kann. Egal, ob Sie Anfänger oder erfahrener Künstler sind, das Verständnis der Grundlagen von Blender ermöglicht Ihnen die Erstellung atemberaubender 3D-Modelle und Animationen. Von der einfachen Objektmanipulation bis zum komplexen Rendering vermittelt Ihnen dieser Leitfaden das nötige Grundwissen, um mit Blender loszulegen und sein volles Potenzial zu erkunden.