Table Of Contents
掌握 Blender:面向初学者的 Blender 循序渐进指南
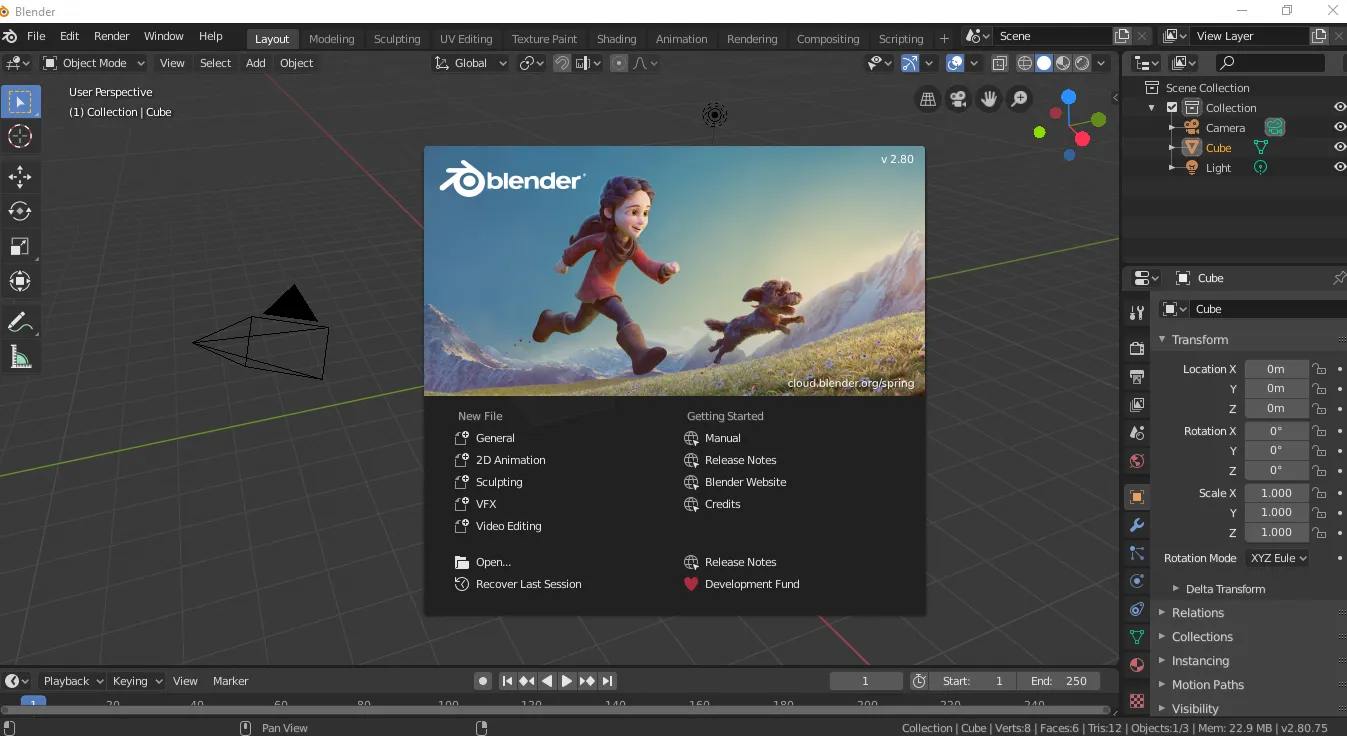
介绍
Blender 是一款功能强大的开源 3D 创作套件,在数字艺术家、动画师和游戏开发者中越来越受欢迎。无论您是想创建令人惊叹的 3D 模型、动画还是整个场景,Blender 都提供了一套全面的工具来将您的想法变为现实。然而,对于初学者来说,这款软件功能丰富、界面复杂,可能会让人望而生畏。本指南将引导您了解使用 Blender 的基础知识,从了解界面到创建您的第一个 3D 模型。
如何逐步使用 Blender
Blender 是一款功能强大的 3D 创作套件,支持整个 3D 流程 — 建模、雕刻、纹理、动画、渲染等。本指南旨在深入了解 Blender,将流程分解为初学者和中级用户可管理的步骤。在本指南结束时,您应该对 Blender 的界面、工具和工作流程有深入的了解。
1. 安装和设置 Blender
1.1 下载Blender
- 访问Blender 官方网站并下载最新版本。
- 为您的操作系统(Windows、macOS 或 Linux)选择合适的安装程序。
- 按照网站上提供的安装说明进行操作。
1.2 首次配置 Blender
- 打开 Blender:安装完成后,打开 Blender。您将看到默认启动文件,其中包括一个立方体、一个灯和一个摄像头。
- 调整首选项:转到
Edit > Preferences以根据您的喜好自定义 Blender。在这里,您可以调整输入(鼠标和键盘)、主题和附加组件等设置。 - 保存启动文件:如果您对要保留的布局或首选项进行了更改,请转到
File > Defaults > Save Startup File。每次打开 Blender 时,这将把当前配置保存为默认配置。
2. 了解 Blender 的界面
2.1 界面概述
Blender 的界面可以分为几个主要区域:
- 3D 视口:这是您将花费大部分时间的地方,用于操作对象和以 3D 形式查看场景。
- 工具栏(左侧):包含用于操作对象的工具,如移动、旋转和缩放。
- 大纲视图(右上角):显示场景中所有对象的层次视图。
- 属性面板(右下角):您可以在此调整对象属性、材质、纹理、修改器等。
- 时间轴:主要用于动画,您可以在此处设置关键帧和控制播放。
2.2 自定义布局
- 拆分和合并窗口:您可以通过右键单击边缘并选择“拆分区域”来拆分 Blender 中的任何窗口。这对于一次查看多个面板非常有用,例如同时打开 3D 视口和着色器编辑器。
- 创建自定义工作区:Blender 附带多个预配置工作区(建模、雕刻、UV 编辑等),但您可以创建自己的工作区。为此,请单击
+工作区选项卡旁边的按钮,然后选择“复制当前”以创建自定义工作区。
2.3 在 3D 视口中导航
- 旋转:鼠标中键 (MMB) 或
Alt + Left Mouse Button (LMB)在 Mac 上。 - 平移:Shift + MMB。
- 缩放:滚轮或
Ctrl + MMB。
2.4 要记住的基本快捷键
G:抓取(移动)R:旋转S: 规模Tab:在对象模式和编辑模式之间切换Ctrl + Z:撤消
3. 基本对象操作
3.1 添加和删除对象
- 添加对象:
Shift + A按 调出添加菜单。在这里您可以添加立方体、球体和平面等基本元素。这些是模型的构建块。 - 删除对象:选择一个对象并按 将
X其删除。
3.2 移动、旋转和缩放
- 移动:选择一个对象,按
G,然后移动鼠标。您可以按X、Y或 ,Z然后将 限制在某个轴上G。 - 旋转:按下
R可旋转物体。与移动一样,您可以将旋转限制在轴上。 - 缩放:按
S可均匀缩放对象。要沿特定轴缩放,请按X、Y或 ,然后Z按S。
3.3 使用变换 Gizmo
变换小工具是 3D 视口中的彩色轴工具,可让您直观地移动、旋转和缩放对象。您可以通过点击工具栏中的 、 或 图标来Move打开Rotate或关闭它。Scale
4. 使用编辑模式
4.1 进入编辑模式
- 选择一个对象并按下
Tab进入编辑模式。此模式允许您操纵构成对象几何形状的各个顶点、边和面。
4.2 选择组件
- 顶点:按下
1或单击顶点选择图标来选择单个顶点。 - 边缘:按下
2或单击边缘选择图标来选择边缘。 - 面:按下
3或单击面选择图标来选择面。
4.3 挤压和嵌入
- 挤出:选择一个面、边或顶点,然后按
E将其挤出,创建新的几何体。 - 插入:按下
I可插入一个面,在原始面内创建一个较小的面。
4.4 循环剪切和滑动
- 按下
Ctrl + R可激活“循环切割”工具。这允许您将新的边缘循环插入到网格中,这对于添加细节和细化模型形状至关重要。
4.5 比例编辑
- 比例编辑可让您变换选定组件,同时以平滑衰减的方式影响附近的几何体。使用 切换
O,然后使用滚轮调整影响半径。
5. 应用修饰符
5.1 什么是修饰符?
修改器是自动影响对象几何形状而不会永久改变其形状的操作。它们是非破坏性的,这意味着您可以随时调整或删除它们。
5.2 常用修饰符
- 细分曲面:通过细分几何体来平滑对象。
- 镜像:沿轴创建对象的对称副本。这对于建模对称对象(如面部或车辆)非常有用。
- 斜面:使物体的边缘变圆,使其外观更加光滑。
- 阵列:沿指定方向多次复制对象。
5.3 应用修饰符
- 转到“属性”面板中的“修改器”选项卡,单击
Add Modifier,然后选择所需的修改器。 - 根据需要调整设置。例如,使用“表面细分”,您可以控制细分数以使对象更加平滑。
- 如果您对结果满意,可以单击 应用修改器
Apply。请注意,这将使更改永久生效。
6. 创建和应用材料
6.1 了解材料
材质定义对象的外观,包括其颜色、反射率和透明度。Blender 使用基于节点的系统来创建复杂的材质。
6.2 应用基本材质
- 选择您的对象并转到“属性”面板中的“材质”选项卡。
- 单击
New可创建新材质。 - 调整基本属性(例如底色、粗糙度和金属度)以获得所需的外观。
6.3 使用着色器编辑器
- 对于更复杂的材质,请分割视口并从下拉菜单中选择“着色器编辑器”,以打开“着色器编辑器”。
- 节点代表不同的材质属性和纹理。默认设置包括一个
Principled BSDF连接到的节点Material Output。 - 添加新节点(如
Image Texture或)Mix Shader来增强您的材料。
6.4 UV 映射
- UV 映射是将 2D 纹理投影到 3D 模型上的过程。在编辑模式下,按
U调出 UV 映射选项。 - 您可以将模型的几何形状展开到 2D 平面上,从而能够准确地应用纹理。
7. 灯光和相机设置
7.1 添加和调整灯光
- 灯光类型:Blender 提供不同类型的灯光——点光源、太阳光、聚光灯和面光源。每种类型都有适合不同场景的独特属性。
- 添加灯光:按下
Shift + A并选择灯光。选择要添加的灯光类型。 - 调整灯光属性:选择灯光,转到属性面板中的“灯光”选项卡,然后调整功率、颜色和阴影设置等属性。
7.2 设置相机
- 添加摄像机:如果场景中还没有摄像机,请按下
Shift + A并选择摄像机。 - 相机视图:按下可切换到相机视图。您可以使用和键
Numpad 0移动和旋转相机。GR - 将相机锁定到视图:在视图面板(
N3D 视口中的键)中,选中视图选项卡下的“将相机锁定到视图”。这样您就可以使用常规视口导航移动相机。
7.3 景深和焦点
- 在“相机”选项卡中,您可以启用景深并调整焦距以实现电影效果。
8.渲染场景
8.1 选择渲染引擎
- Eevee:一种速度快的实时渲染引擎,适合预览场景或生成资源密集程度较低的渲染。
- Cycles:一种光线追踪渲染引擎,可以产生更逼真的结果,但需要更强的计算能力。
8.2 设置渲染设置
- 转到属性面板中的渲染选项卡来调整设置:
- 分辨率:设置最终图像的分辨率。
- 采样:控制渲染的质量。采样数越高,效果越好,但渲染时间越长。
- 输出格式:选择是否渲染图像(PNG,JPEG)还是动画(AVI,MP4)。
8.3 渲染场景
- 按下
F12开始渲染。Blender 将根据相机的视图从 3D 场景创建 2D 图像。 - 渲染动画:如果您正在渲染动画,请转到
Render > Render Animation或按Ctrl + F12。
8.4 保存渲染
- 渲染完成后,转到
Image > Save As保存渲染。对于动画,Blender 会将每一帧保存在您在输出设置中指定的输出目录中。
9. 导出模型和场景
9.1 导出模型
- 要导出您的模型以供其他软件使用或作为游戏的一部分,请转到
File > Export并从各种格式(OBJ、FBX、STL 等)中进行选择。 - 根据您的需要调整导出设置,例如比例、轴方向以及是否包含材质和纹理。
9.2 导出整个场景
- 如果您需要导出整个场景,包括灯光、摄像机和动画数据,则 FBX 或 Alembic 等格式适合。
- 对于网络应用程序或简单共享,请考虑导出为针对网络使用进行了优化的 glTF 格式。
10. 继续你的搅拌机之旅
10.1 探索高级功能
- 雕刻:深入 Blender 的雕刻模式,进行高细节的有机建模。
- 动画:使用时间轴和图形编辑器创建关键帧动画并使您的模型栩栩如生。
- 物理模拟:试验 Blender 的物理引擎来创建涉及流体、布料、烟雾和刚体的模拟。
10.2 学习资源
- Blender 文档:Blender 手册是了解该软件各个方面的综合资源。
- YouTube 教程:Blender Guru 和 CG Geek 等频道提供从初级到高级水平的免费教程。
- 在线课程:Udemy 和 Coursera 等平台提供结构化课程,可以帮助您加深对 Blender 的了解。
Blender 是一款功能强大且用途广泛的工具,乍一看可能让人不知所措,但经过练习和探索,它将成为 3D 创作的宝贵资产。本指南全面概述了使用 Blender 的基本步骤,从设置软件到渲染第一个场景。无论您是初学者还是想要扩展技能,遵循以下步骤都将帮助您掌握 Blender。
在 Blender 中建模难吗?
Blender 的学习曲线对于初学者来说可能比较陡峭,但建模的难度很大程度上取决于您想要创建的模型的复杂程度以及您对该软件的熟悉程度。对于基本模型,Blender 提供了简单的工作流程,并有大量资源可供指导您。随着您的进步并致力于创建更复杂的设计,您将遇到需要练习和耐心的高级工具和技术。
Blender 建模中的挑战:
- 理解几何:了解如何操作顶点、边和面至关重要。拓扑(3D 模型的结构)中的错误可能会导致渲染和动画出现问题。
- 修改器和工具:由于修改器和建模工具种类繁多,因此了解何时以及如何有效地使用它们需要时间和实验。
克服挑战的秘诀:
- 经常练习:练习得越多,Blender 就会变得越直观。
- 使用参考资料:教程、在线课程和 Blender 的官方文档都是宝贵的资源。
- 加入社区:Blender 拥有一个庞大而活跃的社区,您可以在其中寻求建议、分享您的工作并向他人学习。
你能在 Blender 上获取模型吗?
是的,Blender 提供了几种获取模型的方法:
1.Blender的内置附加组件:
- Blender 附带了几个提供预制模型和资源的插件。例如,“BlenderKit”插件直接在 Blender 中提供了一个免费和付费模型、材料和画笔库。
2. 在线市场:
- Blender 市场:一个受欢迎的市场,艺术家在这里出售专为 Blender 设计的高质量模型、材料和附加组件。
- TurboSquid:提供大量 3D 模型,其中一些是免费的,但很多是付费的。
- Sketchfab:一个可以找到其他用户上传的3D模型的平台。有些模型是免费的,有些则需要付费。
3.导入模型:
- 如果您有其他格式的模型(如 OBJ、FBX 或 STL),您可以轻松地将它们导入 Blender。只需转到
File > Import并选择适当的格式即可。
如何在 Blender 中渲染 3D 模型
渲染是将 3D 场景转换为 2D 图像或动画的过程。Blender 提供两个主要渲染引擎:Eevee 和 Cycles。
1.选择渲染引擎:
- Eevee:一种速度快的实时渲染引擎,适合预览场景和创建资源密集程度较低的渲染。
- 循环:基于物理的路径追踪器,可以产生更真实的结果,但需要更多的计算能力。
2.设置场景:
- 渲染之前,请确保您的灯光、相机和材质配置正确。
3.调整渲染设置:
- 转到属性面板中的“渲染”选项卡来调整分辨率、采样率和输出格式等设置。
4.渲染场景:
- 按下
F12渲染场景。根据复杂程度,这可能需要一些时间。
5.保存渲染:
- 渲染完成后,转到
Image > Save As保存图像。
初学者如何使用 Blender 建模
1.从简单的形状开始:
- 从立方体、球体和圆柱体等基本基本形状开始。练习移动、旋转和缩放这些形状以形成更复杂的模型。
2.学习挤压:
- 挤压是 Blender 中的一项关键技术。通过选择一个面并按
E,您可以挤压它以向模型添加更多几何图形。
3. 使用修饰语练习:
- 应用简单的修改器(如“曲面细分”修改器)来平滑模型或使用“镜像”修改器来创建对称对象。
4.探索雕刻:
- Blender 的雕刻模式允许您向模型添加精细的细节,就像使用数字粘土一样。
5.使用参考图像:
- 如果您正在对某个特定的东西进行建模,请将参考图像导入视口的背景中以指导您的工作。
如何在 Blender 中使用图片建模
使用参考图像是 Blender 建模中的常用技术,尤其是为了实现准确性。
1.导入参考图像:
- 转到
Add > Image > Reference并选择您的图像文件。这会将图像放置在您的 3D 视口中。
2.对齐图像:
- 将参考图定位到所需视图(正面、侧面或顶部)。您可以将其锁定到其中一个视图,以便于建模。
3.开始建模:
- 在创建和调整网格时,使用参考图作为指南。这对于角色建模、建筑模型和产品设计特别有用。
4. 在视图之间切换:
- 通常,您需要多张参考图像(正面和侧面视图)才能准确建模。您可以添加其他图像并在需要时在它们之间切换。
5.完善模型:
- 不断地将您的模型与参考图像进行比较,调整顶点、边和面以尽可能接近图片。
结论
Blender 是一款多功能工具,只要专心致志并不断练习,便可熟练掌握。无论您是初学者还是经验丰富的艺术家,了解 Blender 的基础知识都将助您创作出令人惊叹的 3D 模型和动画。从简单的对象操作到复杂的渲染,本指南提供了开始使用 Blender 并探索其全部潜力所需的基础知识。

