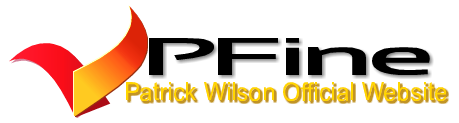Table Of Contents
- ब्लेंडर में महारत हासिल करना: शुरुआती लोगों के लिए एक चरण-दर-चरण ब्लेंडर गाइड
- ब्लेंडर का उपयोग चरण दर चरण कैसे करें
- 1. ब्लेंडर स्थापित करना और सेट करना
- 2. ब्लेंडर के इंटरफ़ेस को समझना
- 3. मूल वस्तु हेरफेर
- 4. संपादन मोड के साथ कार्य करना
- 5. संशोधक लागू करना
- 6. सामग्री बनाना और लागू करना
- 7. लाइटिंग और कैमरा सेटअप
- 8. अपने दृश्य को प्रस्तुत करना
- 9. मॉडल और दृश्य निर्यात करना
- 10. अपनी ब्लेंडर यात्रा जारी रखें
- क्या ब्लेंडर में मॉडलिंग करना कठिन है?
- क्या आप ब्लेंडर पर मॉडल प्राप्त कर सकते हैं?
- ब्लेंडर में 3D मॉडल कैसे रेंडर करें
- शुरुआती लोगों के लिए ब्लेंडर से मॉडलिंग कैसे करें
- ब्लेंडर में चित्र का उपयोग करके मॉडल कैसे बनाएं
- निष्कर्ष
ब्लेंडर में महारत हासिल करना: शुरुआती लोगों के लिए एक चरण-दर-चरण ब्लेंडर गाइड
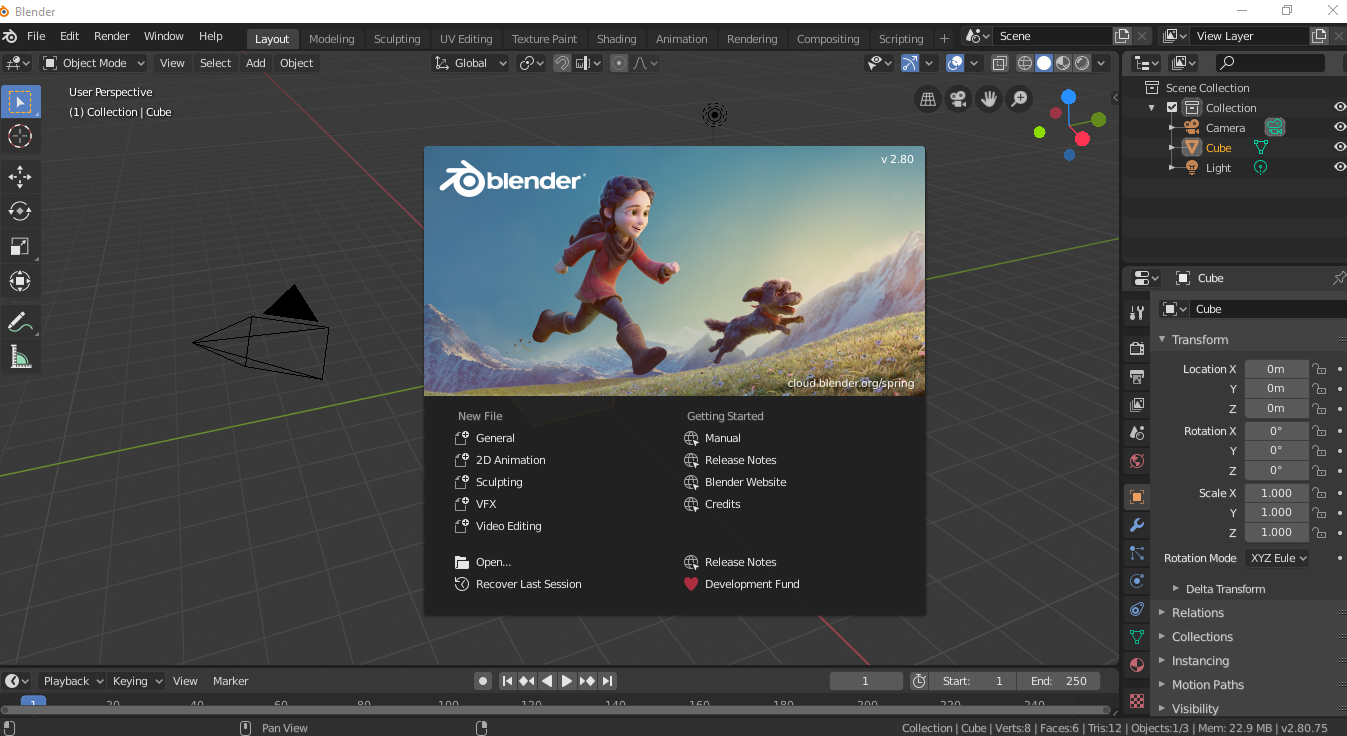
परिचय
ब्लेंडर एक शक्तिशाली, ओपन-सोर्स 3D क्रिएशन सूट है जो डिजिटल कलाकारों, एनिमेटरों और गेम डेवलपर्स के बीच तेजी से लोकप्रिय हो गया है। चाहे आप शानदार 3D मॉडल, एनिमेशन या यहां तक कि पूरे दृश्य बनाना चाह रहे हों, ब्लेंडर आपके विचारों को जीवंत करने के लिए उपकरणों का एक व्यापक सेट प्रदान करता है। हालाँकि, शुरुआती लोगों के लिए, इसकी व्यापक विशेषताओं और जटिल इंटरफ़ेस के कारण सॉफ़्टवेयर कठिन लग सकता है। यह गाइड आपको ब्लेंडर का उपयोग करने की मूल बातें बताएगी, इंटरफ़ेस को समझने से लेकर अपना पहला 3D मॉडल बनाने तक।
ब्लेंडर का उपयोग चरण दर चरण कैसे करें
ब्लेंडर एक शक्तिशाली 3D क्रिएशन सूट है जो संपूर्ण 3D पाइपलाइन—मॉडलिंग, स्कल्पटिंग, टेक्सचरिंग, एनिमेशन, रेंडरिंग, और बहुत कुछ का समर्थन करता है। इस गाइड का उद्देश्य ब्लेंडर में गहराई से गोता लगाना है, प्रक्रिया को शुरुआती और मध्यवर्ती उपयोगकर्ताओं के लिए प्रबंधनीय चरणों में विभाजित करना है। इस गाइड के अंत तक, आपको ब्लेंडर के इंटरफ़ेस, टूल और वर्कफ़्लो की ठोस समझ होनी चाहिए।
1. ब्लेंडर स्थापित करना और सेट करना
1.1 ब्लेंडर डाउनलोड करना
- आधिकारिक ब्लेंडर वेबसाइट पर जाएं और नवीनतम संस्करण डाउनलोड करें।
- अपने ऑपरेटिंग सिस्टम (Windows, macOS, या Linux) के लिए उपयुक्त इंस्टॉलर चुनें।
- वेबसाइट पर दिए गए इंस्टॉलेशन निर्देशों का पालन करें।
1.2 ब्लेंडर को पहली बार कॉन्फ़िगर करना
- ब्लेंडर खोलें : इंस्टॉल होने के बाद, ब्लेंडर खोलें। आपको डिफ़ॉल्ट स्टार्टअप फ़ाइल दिखाई देगी, जिसमें एक क्यूब, एक लाइट और एक कैमरा शामिल है।
- प्राथमिकताएँ समायोजित करें : ब्लेंडर को अपनी पसंद के अनुसार अनुकूलित करने के लिए यहाँ जाएँ
Edit > Preferences। यहाँ, आप इनपुट (माउस और कीबोर्ड), थीम और ऐड-ऑन जैसी सेटिंग्स समायोजित कर सकते हैं। - स्टार्टअप फ़ाइल सहेजें : यदि आप लेआउट या वरीयताओं में परिवर्तन करते हैं जिन्हें आप रखना चाहते हैं, तो पर जाएँ।
File > Defaults > Save Startup Fileयह आपके वर्तमान कॉन्फ़िगरेशन को हर बार ब्लेंडर खोलने पर डिफ़ॉल्ट के रूप में सहेज लेगा।
2. ब्लेंडर के इंटरफ़ेस को समझना
2.1 इंटरफ़ेस का अवलोकन
ब्लेंडर के इंटरफ़ेस को कई प्रमुख क्षेत्रों में विभाजित किया जा सकता है:
- 3D व्यूपोर्ट : यह वह जगह है जहां आप अपना अधिकांश समय बिताएंगे, वस्तुओं में हेरफेर करेंगे और अपने दृश्य को 3D में देखेंगे।
- टूलबार (बाईं ओर) : इसमें ऑब्जेक्ट में हेरफेर करने के लिए उपकरण होते हैं, जैसे कि स्थानांतरित करना, घुमाना और स्केल करना।
- आउटलाइनर (ऊपरी दायाँ कोना) : आपके दृश्य में सभी ऑब्जेक्ट्स का पदानुक्रमित दृश्य दिखाता है।
- गुण पैनल (नीचे-दाएं कोने में) : जहां आप ऑब्जेक्ट गुण, सामग्री, बनावट, संशोधक और बहुत कुछ समायोजित कर सकते हैं।
- टाइमलाइन : मुख्य रूप से एनीमेशन के लिए उपयोग किया जाता है, यह वह जगह है जहां आप कीफ्रेम सेट कर सकते हैं और प्लेबैक को नियंत्रित कर सकते हैं।
2.2 लेआउट को अनुकूलित करना
- विंडोज़ को विभाजित करना और मर्ज करना : आप ब्लेंडर में किसी भी विंडो को किनारे पर राइट-क्लिक करके और “स्प्लिट एरिया” चुनकर विभाजित कर सकते हैं। यह एक साथ कई पैनल देखने के लिए उपयोगी है, जैसे कि एक 3D व्यूपोर्ट और एक शेडर एडिटर को एक साथ खोलना।
- कस्टम वर्कस्पेस बनाना : ब्लेंडर कई प्री-कॉन्फ़िगर किए गए वर्कस्पेस (मॉडलिंग, स्कल्पटिंग, यूवी एडिटिंग, आदि) के साथ आता है, लेकिन आप अपना खुद का बना सकते हैं। ऐसा करने के लिए,
+वर्कस्पेस टैब के बगल में बटन पर क्लिक करें और कस्टम वर्कस्पेस बनाने के लिए “डुप्लिकेट करेंट” चुनें।
2.3 3D व्यूपोर्ट में नेविगेशन
- परिक्रमा : मध्य माउस बटन (MMB) या
Alt + Left Mouse Button (LMB)मैक पर। - पैनिंग : शिफ्ट + MMB.
- ज़ूमिंग : स्क्रॉल व्हील या
Ctrl + MMB.
2.4 याद रखने योग्य बुनियादी शॉर्टकट
G: पकड़ो (स्थानांतरित करें)R: घुमाएँS: पैमानाTab: ऑब्जेक्ट मोड और संपादन मोड के बीच टॉगल करेंCtrl + Z: पूर्ववत करें
3. मूल वस्तु हेरफेर
3.1 ऑब्जेक्ट जोड़ना और हटाना
- ऑब्जेक्ट जोड़ना
Shift + A: ऐड मेनू लाने के लिए दबाएँ । यहाँ आप क्यूब्स, स्फीयर और प्लेन जैसे बेसिक प्रिमिटिव जोड़ सकते हैं। ये आपके मॉडल के निर्माण खंड हैं। - ऑब्जेक्ट हटाना : किसी ऑब्जेक्ट का चयन करें और
Xउसे हटाने के लिए दबाएँ।
3.2 चलना, घुमाना और स्केलिंग
- मूव करें : कोई ऑब्जेक्ट चुनें, दबाएँ , और अपना माउस घुमाएँ। आप , , या के बाद
Gदबाकर किसी अक्ष पर मूवमेंट को सीमित कर सकते हैं ।XYZG - घुमाएँ : ऑब्जेक्ट को घुमाने के लिए दबाएँ
R। गति की तरह, आप घूर्णन को अक्ष तक सीमित कर सकते हैं। - स्केल :
Sऑब्जेक्ट को समान रूप से स्केल करने के लिए दबाएँ। किसी विशिष्ट अक्ष के साथ स्केल करने के लिए,X,Y, याZके बाद दबाएँS।
3.3 ट्रांसफॉर्म गिजमो का उपयोग करना
ट्रांसफ़ॉर्म गिज़मो 3D व्यूपोर्ट में रंगीन अक्ष उपकरण है जो आपको ऑब्जेक्ट को विज़ुअल रूप से स्थानांतरित करने, घुमाने और स्केल करने की सुविधा देता है। आप टूलबार में Move, Rotate, या आइकन पर क्लिक करके इसे चालू और बंद कर सकते हैं।Scale
4. संपादन मोड के साथ कार्य करना
4.1 संपादन मोड में प्रवेश करना
- किसी ऑब्जेक्ट को चुनें और
Tabसंपादन मोड में प्रवेश करने के लिए दबाएँ। यह मोड आपको अपने ऑब्जेक्ट की ज्यामिति बनाने वाले अलग-अलग कोने, किनारों और चेहरों में हेरफेर करने की अनुमति देता है।
4.2 घटकों का चयन
- शीर्षबिंदु :
1अलग-अलग शीर्षबिंदुओं का चयन करने के लिए शीर्षबिंदु चयन आइकन दबाएँ या क्लिक करें। - किनारे :
2किनारों का चयन करने के लिए किनारा चयन आइकन दबाएँ या क्लिक करें। - चेहरे :
3चेहरे का चयन करने के लिए चेहरा चयन आइकन दबाएँ या क्लिक करें।
4.3 एक्सट्रूडिंग और इनसेटिंग
- एक्सट्रूड (Extrude) : एक चेहरा, किनारा, या शीर्ष चुनें, और
Eउसे एक्सट्रूड (Extrude) करने के लिए दबाएँ, जिससे नई ज्यामिति बनेगी। - इनसेट : किसी चेहरे को इनसेट करने के लिए दबाएँ
I, जिससे मूल चेहरे के भीतर एक छोटा चेहरा बन जाएगा।
4.4 लूप कट और स्लाइड
- लूप कट टूल को सक्रिय करने के लिए दबाएँ
Ctrl + R। यह आपको अपने मेश में नए एज लूप डालने की अनुमति देता है, जो आपके मॉडल के आकार को परिष्कृत करने और विवरण जोड़ने के लिए आवश्यक है।
4.5 आनुपातिक संपादन
- आनुपातिक संपादन आपको आस-पास की ज्यामिति को सुचारू, फ़ॉलऑफ़ तरीके से प्रभावित करते हुए चयनित घटकों को बदलने देता है। इसे टॉगल करें
O, और प्रभाव त्रिज्या को समायोजित करने के लिए स्क्रॉल व्हील का उपयोग करें।
5. संशोधक लागू करना
5.1 संशोधक क्या हैं?
संशोधक ऐसे ऑपरेशन हैं जो किसी ऑब्जेक्ट की ज्यामिति को बिना स्थायी रूप से बदले स्वचालित रूप से प्रभावित करते हैं। वे गैर-विनाशकारी हैं, जिसका अर्थ है कि आप उन्हें किसी भी समय समायोजित या हटा सकते हैं।
5.2 सामान्य संशोधक
- उपविभाजन सतह : वस्तु की ज्यामिति को उपविभाजित करके उसे चिकना बनाता है।
- दर्पण : अक्ष के साथ वस्तु का सममित प्रतिरूप बनाता है। यह चेहरे या वाहनों जैसी सममित वस्तुओं के मॉडलिंग के लिए उपयोगी है।
- बेवल : वस्तु के किनारों को गोल बनाता है, जिससे उसे अधिक चमकदार रूप मिलता है।
- ऐरे (Array) : निर्दिष्ट दिशा में ऑब्जेक्ट को कई बार डुप्लिकेट करता है।
5.3 संशोधक लागू करना
- गुण पैनल में संशोधक टैब पर जाएं, क्लिक करें
Add Modifier, और इच्छित संशोधक का चयन करें। - आवश्यकतानुसार सेटिंग्स समायोजित करें। उदाहरण के लिए, सबडिवीजन सरफेस के साथ, आप ऑब्जेक्ट को चिकना करने के लिए सबडिवीजन की संख्या को नियंत्रित कर सकते हैं।
- यदि आप परिणाम से संतुष्ट हैं, तो आप क्लिक करके संशोधक लागू कर सकते हैं।
Applyध्यान दें कि इससे परिवर्तन स्थायी हो जाएंगे।
6. सामग्री बनाना और लागू करना
6.1 सामग्री को समझना
सामग्री किसी वस्तु की उपस्थिति को परिभाषित करती है, जिसमें उसका रंग, परावर्तकता और पारदर्शिता शामिल है। ब्लेंडर जटिल सामग्री बनाने के लिए नोड-आधारित प्रणाली का उपयोग करता है।
6.2 मूल सामग्री का प्रयोग
- अपना ऑब्जेक्ट चुनें और Properties पैनल में Material टैब पर जाएं।
Newनई सामग्री बनाने के लिए क्लिक करें .- वांछित लुक पाने के लिए बेस कलर, रफनेस और मेटालिक जैसे बुनियादी गुणों को समायोजित करें।
6.3 शेडर एडिटर के साथ काम करना
- अधिक जटिल सामग्रियों के लिए, अपने व्यूपोर्ट को विभाजित करके और ड्रॉपडाउन मेनू से शेडर संपादक का चयन करके शेडर संपादक खोलें।
- नोड्स अलग-अलग मटीरियल के गुणों और बनावट को दर्शाते हैं। डिफ़ॉल्ट सेटअप में .
Principled BSDFसे जुड़ा एक नोड शामिल होता है।Material Output - अपनी सामग्री को बढ़ाने के लिए
Image Textureया जैसे नए नोड्स जोड़ें ।Mix Shader
6.4 यूवी मैपिंग
- UV मैपिंग आपके 3D मॉडल पर 2D टेक्सचर को प्रोजेक्ट करने की प्रक्रिया है। संपादन मोड में,
UUV मैपिंग विकल्प लाने के लिए दबाएँ। - आप अपने मॉडल की ज्यामिति को 2D समतल पर खोल सकते हैं, जिससे आप सटीक रूप से बनावट लागू कर सकते हैं।
7. लाइटिंग और कैमरा सेटअप
7.1 लाइट जोड़ना और समायोजित करना
- लाइट्स के प्रकार : ब्लेंडर अलग-अलग तरह की लाइट्स उपलब्ध कराता है- पॉइंट, सन, स्पॉट और एरिया। हर तरह की लाइट्स में अलग-अलग दृश्यों के लिए उपयुक्त खासियतें होती हैं।
- लाइट्स जोड़ना :
Shift + Aलाइट दबाएँ और चुनें। आप जिस प्रकार की लाइट जोड़ना चाहते हैं उसे चुनें। - प्रकाश गुण समायोजित करना : प्रकाश का चयन करें, गुण पैनल में प्रकाश टैब पर जाएं, और पावर, रंग और छाया सेटिंग्स जैसे गुणों को समायोजित करें।
7.2 कैमरा सेट करना
- कैमरा जोड़ना : यदि आपके दृश्य में पहले से कोई कैमरा नहीं है, तो दबाएँ
Shift + Aऔर कैमरा चुनें. - कैमरा दृश्य
Numpad 0: कैमरा दृश्य पर स्विच करने के लिए दबाएँ । आपGऔरRकुंजियों का उपयोग करके कैमरे को घुमा और घुमा सकते हैं। - कैमरे को व्यू में लॉक करना : व्यू पैनल (
N3D व्यूपोर्ट में कुंजी) में, व्यू टैब के अंतर्गत “कैमरे को व्यू में लॉक करें” को चेक करें। यह आपको नियमित व्यूपोर्ट नेविगेशन का उपयोग करके कैमरे को स्थानांतरित करने की अनुमति देता है।
7.3 क्षेत्र की गहराई और फोकस
- कैमरा टैब में, आप फ़ील्ड की गहराई को सक्षम कर सकते हैं और सिनेमाई प्रभाव प्राप्त करने के लिए फ़ोकस दूरी को समायोजित कर सकते हैं।
8. अपने दृश्य को प्रस्तुत करना
8.1 रेंडर इंजन चुनना
- ईवे (Eevee ): एक वास्तविक समय रेंडर इंजन जो दृश्यों का पूर्वावलोकन करने या कम संसाधन-गहन रेंडर बनाने के लिए तेज़ और उपयुक्त है।
- साइकल्स : एक रे-ट्रेसिंग रेंडर इंजन जो अधिक यथार्थवादी परिणाम उत्पन्न करता है लेकिन इसके लिए अधिक कम्प्यूटेशनल शक्ति की आवश्यकता होती है।
8.2 रेंडर सेटिंग्स सेट करना
- सेटिंग्स समायोजित करने के लिए गुण पैनल में रेंडर टैब पर जाएं:
- रिज़ॉल्यूशन : अपनी अंतिम छवि का रिज़ॉल्यूशन सेट करें.
- सैंपलिंग : रेंडर की गुणवत्ता को नियंत्रित करता है। उच्चतर सैंपल बेहतर परिणाम देते हैं लेकिन रेंडर होने में अधिक समय लेते हैं।
- आउटपुट प्रारूप : चुनें कि छवि (PNG, JPEG) या एनीमेशन (AVI, MP4) रेंडर करना है।
8.3 दृश्य का प्रतिपादन
- रेंडरिंग शुरू करने के लिए दबाएँ
F12। ब्लेंडर कैमरे के दृश्य के आधार पर आपके 3D दृश्य से 2D छवि बनाएगा। - एनीमेशन रेंडर करें : यदि आप एनीमेशन रेंडर कर रहे हैं, तो पर जाएँ
Render > Render Animationया दबाएँCtrl + F12।
8.4 रेंडर को सहेजना
- रेंडर पूरा हो जाने के बाद,
Image > Save Asअपने रेंडर को सेव करने के लिए पर जाएँ। एनिमेशन के लिए, ब्लेंडर प्रत्येक फ्रेम को आउटपुट सेटिंग्स में आपके द्वारा निर्दिष्ट आउटपुट डायरेक्टरी में सेव करेगा।
9. मॉडल और दृश्य निर्यात करना
9.1 मॉडल निर्यात करना
- अपने मॉडल को अन्य सॉफ्टवेयर में या किसी गेम के भाग के रूप में उपयोग के लिए निर्यात करने के लिए, पर जाएं
File > Exportऔर विभिन्न प्रारूपों (OBJ, FBX, STL, आदि) में से चुनें। - अपनी आवश्यकताओं के अनुसार निर्यात सेटिंग्स समायोजित करें, जैसे कि स्केल, अक्ष अभिविन्यास, तथा सामग्री और बनावट को शामिल करना है या नहीं।
9.2 संपूर्ण दृश्य निर्यात करना
- यदि आपको प्रकाश व्यवस्था, कैमरा और एनीमेशन डेटा सहित संपूर्ण दृश्य को निर्यात करने की आवश्यकता है, तो FBX या एलेम्बिक जैसे प्रारूप उपयुक्त हैं।
- वेब अनुप्रयोगों या सरल साझाकरण के लिए, glTF प्रारूप में निर्यात करने पर विचार करें, जो वेब उपयोग के लिए अनुकूलित है।
10. अपनी ब्लेंडर यात्रा जारी रखें
10.1 उन्नत सुविधाओं की खोज
- मूर्तिकला : उच्च-विस्तार वाले जैविक मॉडलिंग के लिए ब्लेंडर के मूर्तिकला मोड में प्रवेश करें।
- एनीमेशन : मुख्य-फ़्रेम एनीमेशन बनाने और अपने मॉडल को जीवंत बनाने के लिए टाइमलाइन और ग्राफ संपादक का उपयोग करें।
- भौतिकी सिमुलेशन : ब्लेंडर के भौतिकी इंजन के साथ प्रयोग करके तरल पदार्थ, कपड़ा, धुआं और कठोर पिंडों से संबंधित सिमुलेशन बनाएं।
10.2 सीखने के संसाधन
- ब्लेंडर दस्तावेज़ीकरण : ब्लेंडर मैनुअल सॉफ्टवेयर के सभी पहलुओं को समझने के लिए एक व्यापक संसाधन है।
- यूट्यूब ट्यूटोरियल : ब्लेंडर गुरु और सीजी गीक जैसे चैनल शुरुआती से लेकर उन्नत स्तर तक के मुफ्त ट्यूटोरियल प्रदान करते हैं।
- ऑनलाइन पाठ्यक्रम : उडेमी और कोर्सेरा जैसे प्लेटफॉर्म संरचित पाठ्यक्रम प्रदान करते हैं जो ब्लेंडर की आपकी समझ को गहरा करने में आपकी मदद कर सकते हैं।
ब्लेंडर एक शक्तिशाली और बहुमुखी उपकरण है जो पहली बार में भारी लग सकता है, लेकिन अभ्यास और अन्वेषण के साथ, यह 3D निर्माण के लिए एक मूल्यवान संपत्ति बन जाता है। यह गाइड ब्लेंडर का उपयोग करने के मूलभूत चरणों का एक व्यापक अवलोकन प्रदान करता है, सॉफ़्टवेयर को सेट करने से लेकर आपके पहले दृश्य को प्रस्तुत करने तक। चाहे आप एक शुरुआती हैं या अपने कौशल का विस्तार करना चाहते हैं, इन चरणों का पालन करने से आप ब्लेंडर में महारत हासिल करने के मार्ग पर चल पड़ेंगे।
क्या ब्लेंडर में मॉडलिंग करना कठिन है?
ब्लेंडर का सीखना शुरुआती लोगों के लिए कठिन हो सकता है, लेकिन मॉडलिंग की कठिनाई काफी हद तक उस मॉडल की जटिलता पर निर्भर करती है जिसे आप बनाना चाहते हैं और सॉफ़्टवेयर से आपकी परिचितता। बुनियादी मॉडलों के लिए, ब्लेंडर आपको मार्गदर्शन करने के लिए उपलब्ध बहुत सारे संसाधनों के साथ एक सीधा वर्कफ़्लो प्रदान करता है। जैसे-जैसे आप आगे बढ़ते हैं और अधिक जटिल डिज़ाइन बनाने का लक्ष्य रखते हैं, आपको उन्नत उपकरण और तकनीकें मिलेंगी जिनके लिए अभ्यास और धैर्य की आवश्यकता होती है।
ब्लेंडर मॉडलिंग में चुनौतियाँ:
- ज्यामिति को समझना : कोने, किनारों और चेहरों को कैसे हेरफेर करना है, यह जानना ज़रूरी है। टोपोलॉजी (आपके 3D मॉडल की संरचना) में गलतियाँ रेंडरिंग और एनीमेशन में समस्याएँ पैदा कर सकती हैं।
- संशोधक और उपकरण : संशोधकों और मॉडलिंग उपकरणों की एक विशाल श्रृंखला के साथ, यह जानने में कि उन्हें कब और कैसे प्रभावी ढंग से उपयोग किया जाए, समय और प्रयोग लगता है।
चुनौतियों पर विजय पाने के लिए सुझाव:
- नियमित अभ्यास करें : जितना अधिक आप अभ्यास करेंगे, ब्लेंडर उतना ही अधिक सहज हो जाएगा।
- संदर्भ सामग्री का उपयोग करें : ट्यूटोरियल, ऑनलाइन पाठ्यक्रम और ब्लेंडर का आधिकारिक दस्तावेज अमूल्य संसाधन हैं।
- समुदाय में शामिल हों : ब्लेंडर का एक बड़ा और सक्रिय समुदाय है जहां आप सलाह ले सकते हैं, अपना काम साझा कर सकते हैं और दूसरों से सीख सकते हैं।
क्या आप ब्लेंडर पर मॉडल प्राप्त कर सकते हैं?
हां, ब्लेंडर मॉडल प्राप्त करने के कई तरीके प्रदान करता है:
1. ब्लेंडर के अंतर्निहित ऐड-ऑन:
- ब्लेंडर कई ऐड-ऑन के साथ आता है जो पहले से बने मॉडल और एसेट्स प्रदान करते हैं। उदाहरण के लिए, “ब्लेंडरकिट” ऐड-ऑन ब्लेंडर के भीतर सीधे मुफ़्त और सशुल्क मॉडल, सामग्री और ब्रश की लाइब्रेरी प्रदान करता है।
2. ऑनलाइन बाज़ार:
- ब्लेंडर मार्केट : एक लोकप्रिय बाज़ार जहां कलाकार विशेष रूप से ब्लेंडर के लिए डिज़ाइन किए गए उच्च गुणवत्ता वाले मॉडल, सामग्री और ऐड-ऑन बेचते हैं।
- टर्बोस्क्विड : 3D मॉडलों का एक विशाल चयन प्रदान करता है, जिनमें से कुछ निःशुल्क हैं, लेकिन कई सशुल्क हैं।
- स्केचफैब : एक ऐसा प्लैटफ़ॉर्म जहाँ आप दूसरे उपयोगकर्ताओं द्वारा अपलोड किए गए 3D मॉडल पा सकते हैं। कुछ मॉडल मुफ़्त हैं, जबकि अन्य के लिए भुगतान करना पड़ता है।
3. मॉडल आयात करना:
- यदि आपके पास अन्य प्रारूपों (जैसे OBJ, FBX, या STL) में मॉडल हैं, तो आप उन्हें आसानी से ब्लेंडर में आयात कर सकते हैं। बस पर जाएँ
File > Importऔर उचित प्रारूप चुनें।
ब्लेंडर में 3D मॉडल कैसे रेंडर करें
रेंडरिंग आपके 3D दृश्य को 2D छवि या एनीमेशन में बदलने की प्रक्रिया है। ब्लेंडर दो मुख्य रेंडर इंजन प्रदान करता है: ईवे और साइकल्स।
1. रेंडर इंजन चुनें:
- ईवे (Eevee ): एक वास्तविक समय रेंडर इंजन जो दृश्यों का पूर्वावलोकन करने और कम संसाधन-गहन रेंडर बनाने के लिए तेज़ और उपयुक्त है।
- साइकल्स (Cycles ): एक भौतिक-आधारित पथ अनुरेखक जो अधिक यथार्थवादी परिणाम देता है, लेकिन इसके लिए अधिक कम्प्यूटेशनल शक्ति की आवश्यकता होती है।
2. अपना दृश्य सेट करें:
- रेंडरिंग से पहले, सुनिश्चित करें कि आपकी लाइटिंग, कैमरा और सामग्री ठीक से कॉन्फ़िगर की गई है।
3. रेंडर सेटिंग्स समायोजित करें:
- रिज़ॉल्यूशन, सैंपलिंग दर और आउटपुट प्रारूप जैसी सेटिंग्स को समायोजित करने के लिए गुण पैनल में रेंडर टैब पर जाएं।
4. अपना दृश्य प्रस्तुत करें:
- दृश्य को रेंडर करने के लिए दबाएँ
F12। जटिलता के आधार पर, इसमें कुछ समय लग सकता है।
5. रेंडर को सेव करें:
- एक बार रेंडर पूरा हो जाने पर,
Image > Save Asअपनी छवि को सेव करने के लिए यहां जाएं।
शुरुआती लोगों के लिए ब्लेंडर से मॉडलिंग कैसे करें
1. सरल आकृतियों से शुरुआत करें:
- क्यूब्स, गोले और सिलेंडर जैसे बुनियादी आदिम तत्वों से शुरुआत करें। अधिक जटिल मॉडल बनाने के लिए इन आकृतियों को हिलाने, घुमाने और मापने का अभ्यास करें।
2. एक्सट्रूज़न सीखें:
- ब्लेंडर में एक्सट्रूज़न एक महत्वपूर्ण तकनीक है। एक चेहरा चुनकर और दबाकर
E, आप अपने मॉडल में और अधिक ज्यामिति जोड़ने के लिए इसे एक्सट्रूज़ कर सकते हैं।
3. संशोधक के साथ अभ्यास करें:
- अपने मॉडल को सुचारू बनाने के लिए सबडिविजन सरफेस जैसे सरल संशोधक लागू करें या सममित वस्तुएं बनाने के लिए मिरर का उपयोग करें।
4. मूर्तिकला का अन्वेषण करें:
- ब्लेंडर का स्कल्पटिंग मोड आपको अपने मॉडल में सूक्ष्म विवरण जोड़ने की अनुमति देता है, ठीक उसी तरह जैसे आप डिजिटल क्ले के साथ काम करते हैं।
5. संदर्भ छवियों के साथ कार्य करें:
- यदि आप किसी विशिष्ट चीज़ का मॉडलिंग कर रहे हैं, तो अपने कार्य को निर्देशित करने के लिए अपने व्यूपोर्ट की पृष्ठभूमि में संदर्भ छवियां आयात करें।
ब्लेंडर में चित्र का उपयोग करके मॉडल कैसे बनाएं
ब्लेंडर मॉडलिंग में संदर्भ छवि का उपयोग करना एक सामान्य तकनीक है, विशेष रूप से सटीकता प्राप्त करने के लिए।
1. संदर्भ छवि आयात करें:
- पर जाएँ
Add > Image > Referenceऔर अपनी इमेज फ़ाइल चुनें। यह इमेज को आपके 3D व्यूपोर्ट में रख देगा।
2. छवि संरेखित करें:
- संदर्भ छवि को वांछित दृश्य (सामने, बगल या ऊपर) में रखें। आप आसान मॉडलिंग के लिए इसे इनमें से किसी एक दृश्य में लॉक कर सकते हैं।
3. मॉडलिंग शुरू करें:
- अपना मेश बनाते और समायोजित करते समय संदर्भ छवि को मार्गदर्शक के रूप में उपयोग करें। यह विशेष रूप से चरित्र मॉडलिंग, वास्तुशिल्प मॉडल और उत्पाद डिज़ाइन के लिए उपयोगी है।
4. दृश्यों के बीच स्विच करें:
- अक्सर, आपको सटीक रूप से मॉडल बनाने के लिए कई संदर्भ छवियों (सामने और साइड व्यू) की आवश्यकता होगी। आप अतिरिक्त छवियां जोड़ सकते हैं और आवश्यकतानुसार उनके बीच स्विच कर सकते हैं।
5. मॉडल को परिष्कृत करें:
- अपने मॉडल की तुलना संदर्भ छवि से लगातार करते रहें, तथा शीर्षों, किनारों और चेहरों को समायोजित करते रहें ताकि वे चित्र से यथासंभव मेल खाएं।
निष्कर्ष
ब्लेंडर एक बहुमुखी उपकरण है जिसे समर्पण और अभ्यास के साथ महारत हासिल की जा सकती है। चाहे आप शुरुआती हों या अनुभवी कलाकार, ब्लेंडर की मूल बातें समझने से आप शानदार 3D मॉडल और एनिमेशन बनाने की राह पर चल पड़ेंगे। सरल ऑब्जेक्ट हेरफेर से लेकर जटिल रेंडरिंग तक, यह गाइड ब्लेंडर के साथ शुरुआत करने और इसकी पूरी क्षमता का पता लगाने के लिए आवश्यक मूलभूत ज्ञान प्रदान करता है।