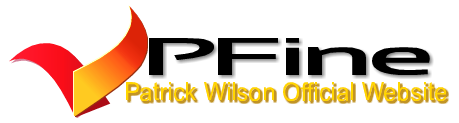Table Of Contents
- Освоение Blender: пошаговое руководство по Blender для начинающих
- Как использовать блендер шаг за шагом
- 1. Установка и настройка Blender
- 2. Понимание интерфейса Blender
- 3. Базовые манипуляции с объектами
- 4. Работа с режимом редактирования
- 5. Применение модификаторов
- 6. Создание и применение материалов
- 7. Освещение и настройка камеры
- 8. Рендеринг вашей сцены
- 9. Экспорт моделей и сцен
- 10. Продолжаем путешествие с блендером
- Сложно ли моделировать в Blender?
- Можно ли загрузить модели в Blender?
- Как визуализировать 3D-модель в Blender
- Как моделировать в Blender для начинающих
- Как моделировать в Blender с помощью изображения
- Заключение
Освоение Blender: пошаговое руководство по Blender для начинающих
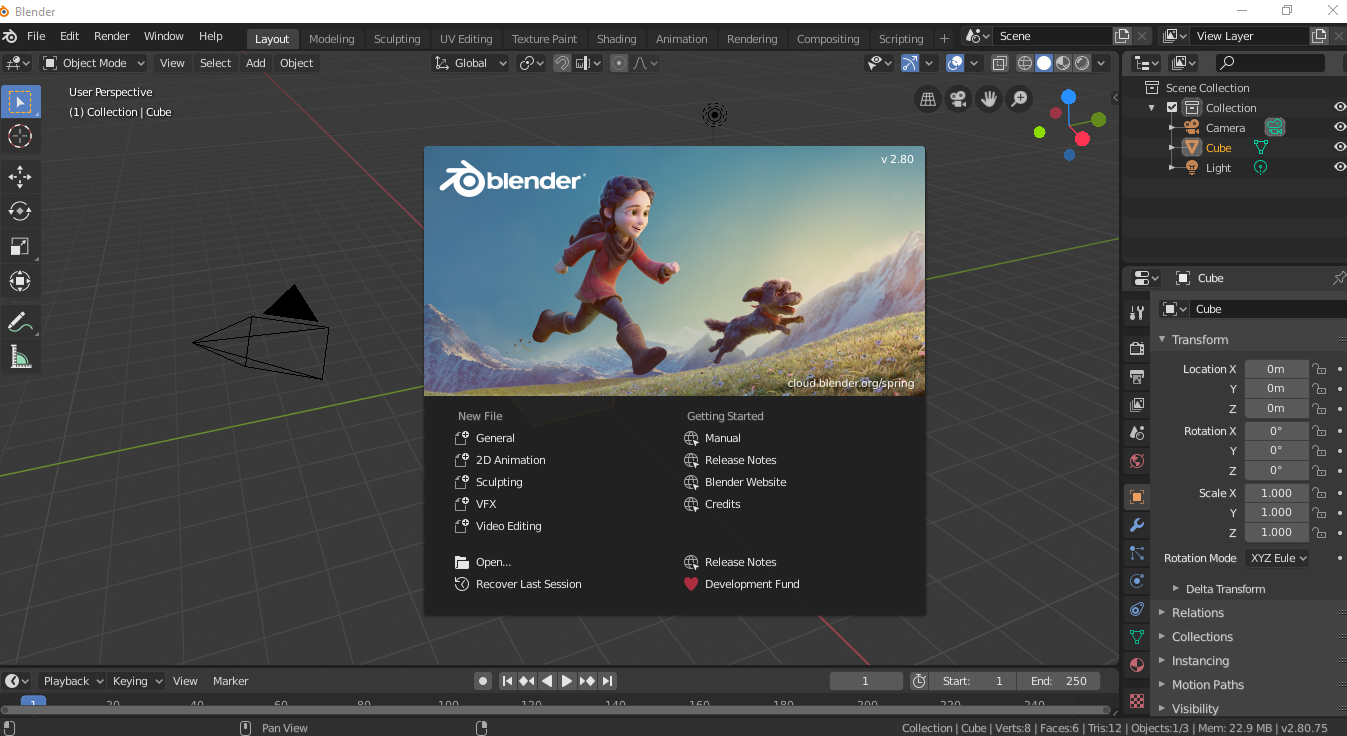
Введение
Blender — это мощный пакет для создания 3D-объектов с открытым исходным кодом, который становится все более популярным среди цифровых художников, аниматоров и разработчиков игр. Независимо от того, хотите ли вы создавать потрясающие 3D-модели, анимации или даже целые сцены, Blender предлагает полный набор инструментов для воплощения ваших идей в жизнь. Однако для новичков программное обеспечение может показаться сложным из-за его обширных функций и сложного интерфейса. Это руководство проведет вас через основы использования Blender, от понимания интерфейса до создания вашей первой 3D-модели.
Как использовать блендер шаг за шагом
Blender — это мощный набор для создания 3D-объектов, который поддерживает весь 3D-конвейер — моделирование, скульптурирование, текстурирование, анимацию, рендеринг и многое другое. Цель этого руководства — глубоко погрузиться в Blender, разбив процесс на управляемые шаги для начинающих и пользователей среднего уровня. К концу этого руководства у вас должно быть четкое понимание интерфейса, инструментов и рабочего процесса Blender.
1. Установка и настройка Blender
1.1 Загрузка Blender
- Посетите официальный сайт Blender и загрузите последнюю версию.
- Выберите подходящий установщик для вашей операционной системы (Windows, macOS или Linux).
- Следуйте инструкциям по установке, представленным на сайте.
1.2 Первоначальная настройка Blender
- Откройте Blender : После установки откройте Blender. Вас встретит файл запуска по умолчанию, который включает куб, свет и камеру.
- Adjust Preferences : Перейдите по ссылке,
Edit > Preferencesчтобы настроить Blender по своему вкусу. Здесь вы можете настроить такие параметры, как ввод (мышь и клавиатура), темы и дополнения. - Сохранить файл запуска : Если вы вносите изменения в макет или настройки, которые хотите сохранить, перейдите к
File > Defaults > Save Startup File. Это сохранит вашу текущую конфигурацию как конфигурацию по умолчанию каждый раз, когда вы открываете Blender.
2. Понимание интерфейса Blender
2.1 Обзор интерфейса
Интерфейс Blender можно разделить на несколько ключевых областей:
- Окно 3D-просмотра : здесь вы будете проводить большую часть своего времени, манипулируя объектами и просматривая сцену в 3D.
- Панель инструментов (слева) : содержит инструменты для манипулирования объектами, такие как перемещение, поворот и масштабирование.
- Outliner (верхний правый угол) : показывает иерархическое представление всех объектов на сцене.
- Панель свойств (нижний правый угол) : здесь можно настроить свойства объекта, материалы, текстуры, модификаторы и многое другое.
- Временная шкала : используется в основном для анимации, здесь вы можете устанавливать ключевые кадры и управлять воспроизведением.
2.2 Настройка макета
- Разделение и объединение окон : Вы можете разделить любое окно в Blender, щелкнув правой кнопкой мыши по краю и выбрав «Разделить область». Это полезно для просмотра нескольких панелей одновременно, например, когда одновременно открыты 3D-окно просмотра и редактор шейдеров.
- Создание пользовательских рабочих пространств : Blender поставляется с несколькими предварительно настроенными рабочими пространствами (Моделирование, Скульптурирование, Редактирование UV и т. д.), но вы можете создать свое собственное. Для этого нажмите кнопку
+рядом с вкладками рабочих пространств и выберите «Дублировать текущее», чтобы создать пользовательское рабочее пространство.
2.3 Навигация в 3D-окне просмотра
- Вращение : средняя кнопка мыши (СКМ) или
Alt + Left Mouse Button (LMB)на Mac. - Панорамирование : Shift + СКМ.
- Масштабирование : колесо прокрутки или
Ctrl + MMB.
2.4 Основные сочетания клавиш, которые следует запомнить
G: Захватить (Переместить)R: ПоворотS: ШкалаTab: Переключение между режимом объекта и режимом редактированияCtrl + Z: Отменить
3. Базовые манипуляции с объектами
3.1 Добавление и удаление объектов
- Добавление объектов : Нажмите
Shift + A, чтобы открыть меню «Добавить». Здесь вы можете добавлять базовые примитивы, такие как кубы, сферы и плоскости. Это строительные блоки ваших моделей. - Удаление объектов : выберите объект и нажмите ,
Xчтобы удалить его.
3.2 Перемещение, вращение и масштабирование
- Перемещение : выберите объект, нажмите
Gи переместите мышь. Вы можете ограничить движение осью, нажавX,Y, илиZпослеG. - Rotate : Нажмите
R, чтобы повернуть объект. Как и в случае с движением, вы можете ограничить вращение осью. - Масштаб : Нажмите
Sдля равномерного масштабирования объекта. Для масштабирования по определенной оси нажмитеX,Y, илиZпослеS.
3.3 Использование инструмента трансформации
Трансформационный гизмо — это цветной инструмент оси в 3D Viewport, который позволяет визуально перемещать, вращать и масштабировать объекты. Вы можете включать и выключать его, нажимая значки Move, Rotate, или Scaleна панели инструментов.
4. Работа с режимом редактирования
4.1 Вход в режим редактирования
- Выберите объект и нажмите ,
Tabчтобы войти в режим редактирования. Этот режим позволяет вам манипулировать отдельными вершинами, ребрами и гранями, которые составляют геометрию вашего объекта.
4.2 Выбор компонентов
- Вершины : нажмите
1или щелкните значок выбора вершин, чтобы выбрать отдельные вершины. - Края : нажмите
2или щелкните значок выбора края, чтобы выбрать края. - Лица : нажмите
3или щелкните значок выбора лиц, чтобы выбрать лица.
4.3 Выдавливание и вставка
- Выдавливание : выберите грань, ребро или вершину и нажмите,
Eчтобы выдавить ее, создав новую геометрию. - Вставка : нажмите
I, чтобы вставить лицо, создав меньшее лицо внутри оригинала.
4.4. Вырезание петли и скольжение
- Нажмите
Ctrl + R, чтобы активировать инструмент Loop Cut. Это позволяет вставлять новые петли кромок в сетку, что необходимо для добавления деталей и уточнения формы модели.
4.5 Пропорциональное редактирование
- Пропорциональное редактирование позволяет преобразовывать выбранные компоненты, влияя на близлежащую геометрию плавным, спадающим образом. Переключайте его с помощью
Oи используйте колесо прокрутки, чтобы настроить радиус влияния.
5. Применение модификаторов
5.1 Что такое модификаторы?
Модификаторы — это операции, которые автоматически влияют на геометрию объекта, не изменяя ее навсегда. Они неразрушающие, то есть вы можете изменить или удалить их в любое время.
5.2 Распространенные модификаторы
- Поверхность подразделения : сглаживает объект путем подразделения его геометрии.
- Mirror : Создает симметричную копию объекта вдоль оси. Это полезно для моделирования симметричных объектов, таких как лица или транспортные средства.
- Скос : скругляет края объекта, придавая ему более изысканный вид.
- Массив : дублирует объект несколько раз в указанном направлении.
5.3 Применение модификаторов
- Перейдите на вкладку «Модификатор» на панели «Свойства», нажмите
Add Modifierи выберите нужный модификатор. - Отрегулируйте настройки по мере необходимости. Например, с помощью Subdivision Surface вы можете контролировать количество подразделений для сглаживания объекта.
- Если вы удовлетворены результатом, вы можете применить модификатор, нажав
Apply. Обратите внимание, что это сделает изменения постоянными.
6. Создание и применение материалов
6.1 Понимание материалов
Материалы определяют внешний вид объекта, включая его цвет, отражательную способность и прозрачность. Blender использует систему на основе узлов для создания сложных материалов.
6.2 Нанесение базового материала
- Выберите объект и перейдите на вкладку «Материал» на панели «Свойства».
- Нажмите
New, чтобы создать новый материал. - Отрегулируйте основные свойства, такие как базовый цвет, шероховатость и металлик, чтобы получить желаемый вид.
6.3 Работа с редактором шейдеров
- Для более сложных материалов откройте редактор шейдеров, разделив область просмотра и выбрав «Редактор шейдеров» в раскрывающемся меню.
- Узлы представляют различные свойства и текстуры материалов. Настройка по умолчанию включает
Principled BSDFузел, подключенный кMaterial Output. - Добавьте новые узлы, такие как
Image Textureили ,Mix Shaderчтобы улучшить свой материал.
6.4 UV-картирование
- UV Mapping — это процесс проецирования 2D-текстуры на 3D-модель. В режиме редактирования нажмите ,
Uчтобы открыть параметры UV-маппинга. - Вы можете развернуть геометрию своей модели на двухмерной плоскости, что позволит вам точно применять текстуры.
7. Освещение и настройка камеры
7.1 Добавление и регулировка освещения
- Типы света : Blender предлагает различные типы света — Point, Sun, Spot и Area. Каждый тип имеет уникальные свойства, подходящие для разных сцен.
- Добавление света : Нажмите
Shift + Aи выберите Свет. Выберите тип света, который вы хотите добавить. - Настройка свойств света : выберите источник света, перейдите на вкладку «Свет» на панели свойств и настройте такие свойства, как мощность, цвет и параметры тени.
7.2 Настройка камеры
- Добавление камеры : если в вашей сцене еще нет камеры, нажмите
Shift + Aи выберите «Камера». - Вид камеры : Нажмите
Numpad 0, чтобы переключиться на вид камеры. Вы можете перемещать и вращать камеру с помощью клавишGиR. - Блокировка камеры для просмотра : на панели «Вид» (
Nклавиша в 3D Viewport) установите флажок «Блокировка камеры для просмотра» на вкладке «Вид». Это позволяет перемещать камеру с помощью обычной навигации по viewport.
7.3 Глубина резкости и фокусировка
- На вкладке «Камера» можно включить глубину резкости и отрегулировать фокусное расстояние для достижения кинематографического эффекта.
8. Рендеринг вашей сцены
8.1 Выбор движка рендеринга
- Eevee : быстрый движок рендеринга в реальном времени, подходящий для предварительного просмотра сцен или создания менее ресурсоемких рендеров.
- Cycles : движок рендеринга с трассировкой лучей, который обеспечивает более реалистичные результаты, но требует большей вычислительной мощности.
8.2 Настройка параметров рендеринга
- Перейдите на вкладку «Рендеринг» на панели «Свойства», чтобы настроить параметры:
- Разрешение : установите разрешение вашего конечного изображения.
- Выборка : контролирует качество рендеринга. Более высокие выборки дают лучшие результаты, но требуют больше времени для рендеринга.
- Формат вывода : выберите, следует ли визуализировать изображение (PNG, JPEG) или анимацию (AVI, MP4).
8.3 Рендеринг сцены
- Нажмите
F12, чтобы начать рендеринг. Blender создаст 2D-изображение из вашей 3D-сцены на основе вида с камеры. - Рендеринг анимации : если вы рендерите анимацию, перейдите к
Render > Render Animationили нажмитеCtrl + F12.
8.4 Сохранение рендера
- После завершения рендеринга перейдите к ,
Image > Save Asчтобы сохранить рендер. Для анимаций Blender сохранит каждый кадр в выходной директории, которую вы указали в настройках Output.
9. Экспорт моделей и сцен
9.1 Экспорт моделей
- Чтобы экспортировать модель для использования в другом программном обеспечении или в качестве части игры, перейдите по ссылке
File > Exportи выберите один из различных форматов (OBJ, FBX, STL и т. д.). - Настройте параметры экспорта в соответствии со своими потребностями, например масштаб, ориентацию осей, а также необходимость включения материалов и текстур.
9.2 Экспорт целых сцен
- Если вам необходимо экспортировать всю сцену, включая освещение, камеры и данные анимации, подойдут такие форматы, как FBX или Alembic.
- Для веб-приложений или простого обмена рассмотрите возможность экспорта в формат glTF, который оптимизирован для использования в Интернете.
10. Продолжаем путешествие с блендером
10.1 Изучение расширенных функций
- Скульптурирование : погрузитесь в режим скульпторства в Blender для высокодетализированного органического моделирования.
- Анимация : используйте редактор временной шкалы и графиков для создания анимации по ключевым кадрам и оживления ваших моделей.
- Физические симуляции : экспериментируйте с физическими движками Blender, чтобы создавать симуляции с участием жидкостей, ткани, дыма и твердых тел.
10.2 Учебные ресурсы
- Документация Blender : руководство по Blender представляет собой исчерпывающий ресурс для понимания всех аспектов программного обеспечения.
- Обучающие материалы на YouTube : такие каналы, как Blender Guru и CG Geek, предлагают бесплатные обучающие материалы для начинающих и продвинутых уровней.
- Онлайн-курсы : такие платформы, как Udemy и Coursera, предлагают структурированные курсы, которые помогут вам углубить понимание Blender.
Blender — мощный и универсальный инструмент, который поначалу может показаться непосильным, но с практикой и изучением он становится ценным активом для создания 3D-объектов. Это руководство содержит всесторонний обзор основных шагов использования Blender, от настройки программного обеспечения до рендеринга вашей первой сцены. Независимо от того, новичок вы или хотите расширить свои навыки, выполнение этих шагов направит вас на путь освоения Blender.
Сложно ли моделировать в Blender?
Кривая обучения Blender может быть крутой для новичков, но сложность моделирования во многом зависит от сложности модели, которую вы хотите создать, и вашего знакомства с программным обеспечением. Для базовых моделей Blender предлагает простой рабочий процесс с большим количеством ресурсов, которые помогут вам. По мере того, как вы будете продвигаться и стремиться создавать более сложные конструкции, вы столкнетесь с передовыми инструментами и методами, которые требуют практики и терпения.
Проблемы моделирования в Blender:
- Понимание геометрии : Знание того, как манипулировать вершинами, ребрами и гранями, имеет важное значение. Ошибки в топологии (структуре вашей 3D-модели) могут привести к проблемам в рендеринге и анимации.
- Модификаторы и инструменты : при наличии огромного количества модификаторов и инструментов моделирования понимание того, когда и как их эффективно использовать, требует времени и экспериментов.
Советы по преодолению трудностей:
- Регулярно практикуйтесь : чем больше вы практикуетесь, тем более интуитивным становится Blender.
- Используйте справочные материалы : учебные пособия, онлайн-курсы и официальная документация Blender являются бесценными ресурсами.
- Присоединяйтесь к сообществу : у Blender большое и активное сообщество, где вы можете искать совета, делиться своей работой и учиться у других.
Можно ли загрузить модели в Blender?
Да, Blender предоставляет несколько способов получения моделей:
1. Встроенные дополнения Blender:
- Blender поставляется с несколькими дополнениями, которые предоставляют готовые модели и ресурсы. Например, дополнение «BlenderKit» предлагает библиотеку бесплатных и платных моделей, материалов и кистей непосредственно в Blender.
2. Интернет-магазины:
- Blender Market : популярная торговая площадка, где художники продают высококачественные модели, материалы и дополнения, специально разработанные для Blender.
- TurboSquid : предлагает огромный выбор 3D-моделей, некоторые из которых бесплатны, но многие платные.
- Sketchfab : Платформа, где вы можете найти 3D-модели, загруженные другими пользователями. Некоторые модели бесплатны, а другие требуют оплаты.
3. Импорт моделей:
- Если у вас есть модели в других форматах (например, OBJ, FBX или STL), вы можете легко импортировать их в Blender. Просто перейдите
File > Importи выберите подходящий формат.
Как визуализировать 3D-модель в Blender
Рендеринг — это процесс преобразования вашей 3D-сцены в 2D-изображение или анимацию. Blender предлагает два основных движка рендеринга: Eevee и Cycles.
1. Выберите движок рендеринга:
- Eevee : быстрый движок рендеринга в реальном времени, подходящий для предварительного просмотра сцен и создания менее ресурсоемких рендеров.
- Cycles : физически обоснованный трассировщик пути, который дает более реалистичные результаты, но требует большей вычислительной мощности.
2. Подготовьте сцену:
- Перед рендерингом убедитесь, что освещение, камера и материалы настроены правильно.
3. Настройте параметры рендеринга:
- Перейдите на вкладку «Рендеринг» на панели «Свойства», чтобы настроить такие параметры, как разрешение, частоту дискретизации и формат вывода.
4. Визуализируйте вашу сцену:
- Нажмите
F12, чтобы отрендерить сцену. В зависимости от сложности это может занять некоторое время.
5. Сохраните рендер:
- После завершения рендеринга перейдите
Image > Save Asк сохранению изображения.
Как моделировать в Blender для начинающих
1. Начните с простых форм:
- Начните с базовых примитивов, таких как кубы, сферы и цилиндры. Практикуйте перемещение, вращение и масштабирование этих форм для формирования более сложных моделей.
2. Изучите экструзию:
- Выдавливание — ключевой метод в Blender. Выбрав грань и нажав
E, вы можете выдавить ее, чтобы добавить больше геометрии к вашей модели.
3. Практика с модификаторами:
- Применяйте простые модификаторы, такие как Subdivision Surface, чтобы сгладить модель, или Mirror, чтобы создать симметричные объекты.
4. Изучите скульптуру:
- Режим скульптуры в Blender позволяет добавлять к модели мелкие детали, как при работе с цифровой глиной.
5. Работа с референсными изображениями:
- Если вы моделируете что-то конкретное, импортируйте референсные изображения на фон области просмотра, чтобы они направляли вашу работу.
Как моделировать в Blender с помощью изображения
Использование эталонного изображения — распространенный прием в моделировании в Blender, особенно для достижения точности.
1. Импортируйте эталонное изображение:
- Перейдите
Add > Image > Referenceи выберите файл изображения. Это поместит изображение в 3D Viewport.
2. Выровняйте изображение:
- Расположите эталонное изображение в желаемом виде (спереди, сбоку или сверху). Вы можете закрепить его в одном из этих видов для облегчения моделирования.
3. Начните моделирование:
- Используйте референсное изображение в качестве руководства при создании и настройке сетки. Это особенно полезно для моделирования персонажей, архитектурных моделей и дизайна продуктов.
4. Переключение между видами:
- Часто для точного моделирования вам понадобится несколько контрольных изображений (вид спереди и сбоку). Вы можете добавлять дополнительные изображения и переключаться между ними по мере необходимости.
5. Уточните модель:
- Постоянно сравнивайте свою модель с эталонным изображением, корректируя вершины, ребра и грани, чтобы она максимально соответствовала изображению.
Заключение
Blender — это универсальный инструмент, который можно освоить с помощью самоотверженности и практики. Независимо от того, новичок вы или опытный художник, понимание основ Blender откроет вам путь к созданию потрясающих 3D-моделей и анимаций. От простых манипуляций объектами до сложного рендеринга, это руководство дает базовые знания, необходимые для начала работы с Blender и изучения его полного потенциала.